Hur skapar jag staplade stapel- / kolumndiagram i Excel?
I Excel används vanligtvis staplat stapel- / kolumndiagram när basdata inklusive totalitet. Nu talar denna handledning om att skapa ett staplat stapel- / kolumndiagram i Excel.
Skapa ett staplat stapeldiagram / kolumndiagram
Klicka för att skapa en staplad kolumn med procentdiagram med ett praktiskt verktyg
 Skapa ett staplat stapeldiagram / kolumndiagram
Skapa ett staplat stapeldiagram / kolumndiagram
Här tar jag till exempel ett staplat stapeldiagram.
1. Välj data inklusive totaldata och klicka Insert > bar > Staplad stapel. Se skärmdump:

2. Klicka sedan Designa > Byt rad / kolumn. Se skärmdump:

Nu skapas ett staplat stapeldiagram.

Om du vill infoga ett staplat kolumndiagram, klicka också på Insert > Kolumn > Staplad kolumn, Klicka sedan Designa > Byt rad / kolumn. Och det staplade kolumndiagrammet visas som nedan skärmdump:

Tips: Om du behöver kan du lägga till helhetsetiketterna genom att högerklicka på serien Total och välja Lägg till datatiketter från snabbmenyn läggs de totala etiketterna till.


 Klicka för att skapa en staplad kolumn med procentdiagram med ett praktiskt verktyg
Klicka för att skapa en staplad kolumn med procentdiagram med ett praktiskt verktyg
Om du vill skapa en staplad kolumn och visa serien i procent i diagrammet som skärmbilden nedan visas, kan du prova Staplat diagram med procent of Kutools för Excel.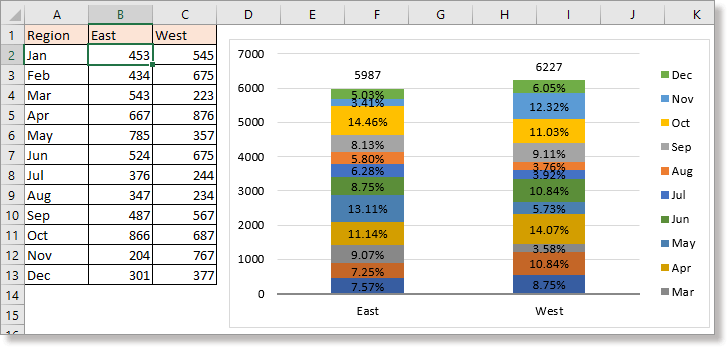
In Kutools för ExcelÄr Diagram grupp, ger den dussintals smarta och vackra diagrammallar för dig, alla behöver bara klick för att skapa på några sekunder.
1. Välj de data du använder, klicka på Kutools > Diagram > Kategorijämförelse > Staplat diagram med procent.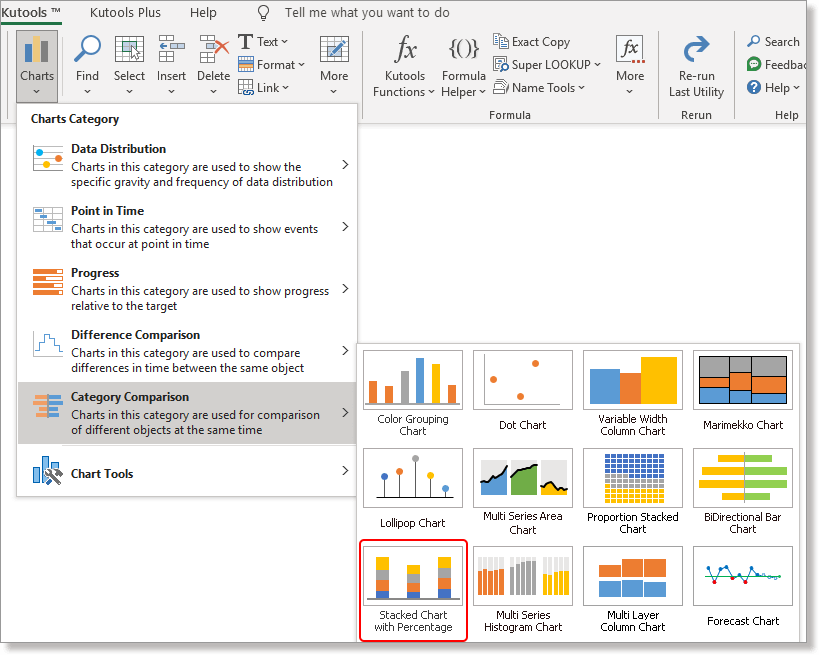
2. I Staplat kolumndiagram med procent dialogrutan har uppgifterna automatiskt fyllts i i avsnittet, efter att ha kontrollerat valen om högerklicka OK, sedan dyker en dialogruta upp för att tala om ett dolt ark som skapats för att placera data, klicka Ja för att fortsätta skapa diagram.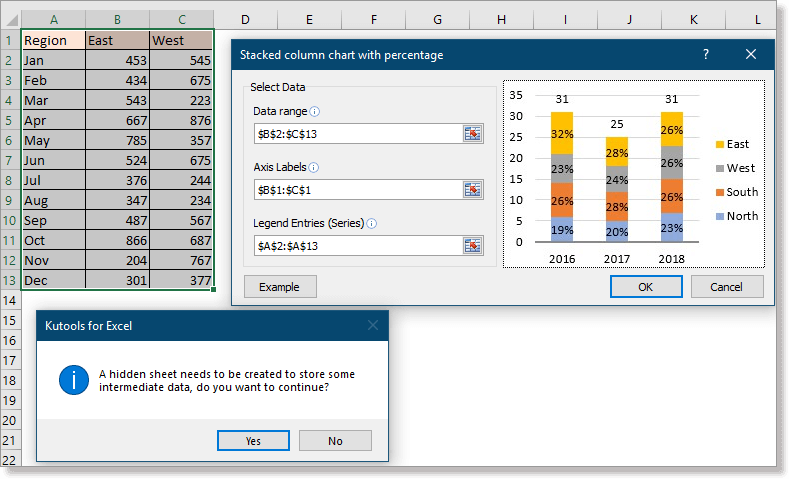
Nu har det staplade kolumndiagrammet med procentsats skapats.
Sätt snabbt och enkelt in diagram eller texter som du har redigerat på flera ark
|
| För att skapa eller infoga ett komplext diagram, till exempel milstolpsdiagram, vattenfallschema och så vidare, behöver du ibland flera steg. Men om du har Kutools for Excels automatiska textfönster behöver du bara skapa diagrammet en gång och lägga till det som automatisk text, du kan infoga diagrammen till varje ark som du behöver när som helst. Klicka i 30 dagars gratis provperiod! |
 |
| Kutools för Excel: med mer än 300 praktiska Excel-tillägg, gratis att prova utan begränsning på 30 dagar. |
Relativa artiklar
- Skapa flödesschema i Excel
- Skapa kontrolldiagram i Excel
- Skapa milstolpediagram i Excel
- Skapa smiley-diagram i Excel
Bästa kontorsproduktivitetsverktyg
Uppgradera dina Excel-färdigheter med Kutools för Excel och upplev effektivitet som aldrig förr. Kutools för Excel erbjuder över 300 avancerade funktioner för att öka produktiviteten och spara tid. Klicka här för att få den funktion du behöver mest...

Fliken Office ger ett flikgränssnitt till Office och gör ditt arbete mycket enklare
- Aktivera flikredigering och läsning i Word, Excel, PowerPoint, Publisher, Access, Visio och Project.
- Öppna och skapa flera dokument i nya flikar i samma fönster, snarare än i nya fönster.
- Ökar din produktivitet med 50 % och minskar hundratals musklick för dig varje dag!
