Hur visar jag pilen i listrutan i Excel?
Som standard visas pilarna i rullgardinslistorna för datavalidering förrän du klickar på cellerna. Det finns faktiskt inget sätt att visa pilarna i listrutan direkt i kalkylbladet. I den här handledningen visar vi dig hur du markerar alla celler med datavalideringslista med samma färg samtidigt för att enkelt räkna ut dem i kalkylbladet.
Visa pilen i rullgardinsmenyn med färg samtidigt
Visa pilen i rullgardinsmenyn med färg samtidigt
Eftersom pilen i listrutan inte kan förskjutas automatiskt förrän du klickar på cellen. Du kan ändra färgen på dem samtidigt för att enkelt känna igen dem bland andra celler. Gör så här.
1. Öppna kalkylbladet som rullgardinslistorna hittar, klicka på  i det övre vänstra hörnet av kalkylbladet för att välja hela arket.
i det övre vänstra hörnet av kalkylbladet för att välja hela arket.
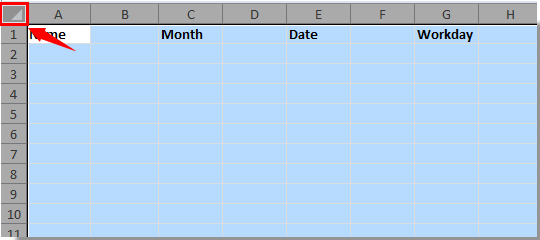
2. klick Hitta och välj > gå till under Hem fliken.
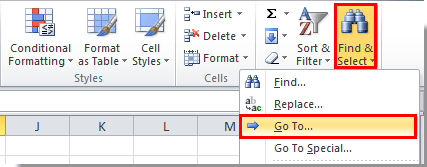
Eller så kan du trycka på ctrl + G på samma gång för att öppna gå till dialog ruta.
3. I gå till dialogrutan, klicka på Special knapp. Se skärmdump:

4. I Gå till Special dialogrutan, kolla på Datavalidering och Alla alternativ och klicka sedan på OK knapp.
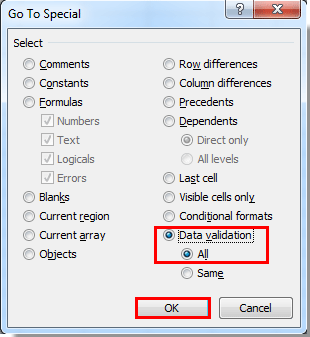
5. Sedan markeras alla celler med rullgardinsmenyn för datavalidering.

6. Gå till Hem fliken, klicka på  pil förutom Fyllningsfärg och välj en färg för de markerade cellerna. Här väljer jag den blå färgen. Se skärmdump:
pil förutom Fyllningsfärg och välj en färg för de markerade cellerna. Här väljer jag den blå färgen. Se skärmdump:

7. Nu fylls alla celler med rullgardinsmenyn för datavalidering med blå färg. Du kan räkna ut att celler innehåller rullgardinsmenyn med andra celler efter färger.

Relaterade artiklar:
- Hur fyller jag i andra celler automatiskt när du väljer värden i Excel-listrutan?
- Hur fyller jag i automatiskt när du skriver i rullgardinslistan i Excel?
- Hur skapar jag en sökbar listruta i Excel?
- Hur skapar jag en rullgardinsmeny i Excel?
- Hur skapar jag rullgardinslista från en annan arbetsbok i Excel?
Bästa kontorsproduktivitetsverktyg
Uppgradera dina Excel-färdigheter med Kutools för Excel och upplev effektivitet som aldrig förr. Kutools för Excel erbjuder över 300 avancerade funktioner för att öka produktiviteten och spara tid. Klicka här för att få den funktion du behöver mest...

Fliken Office ger ett flikgränssnitt till Office och gör ditt arbete mycket enklare
- Aktivera flikredigering och läsning i Word, Excel, PowerPoint, Publisher, Access, Visio och Project.
- Öppna och skapa flera dokument i nya flikar i samma fönster, snarare än i nya fönster.
- Ökar din produktivitet med 50 % och minskar hundratals musklick för dig varje dag!

