Hur gör man alla negativa siffror i rött i Excel?
För flera negativa procenttal eller siffror i ditt Excel-kalkylblad är det svårt att ta reda på dem direkt när du surfar på kalkylbladet. Egentligen kan du markera alla negativa procenttal eller siffror i rött genom att anpassa de valda cellerna eller villkorligt formatera dem på en gång. Med dessa två metoder markeras den eller de negativa procentsatserna eller siffrorna i det aktuella kalkylbladet. Gör så här.
Markera negativ procentsats i rött genom att skapa ett anpassat format
Skapa en villkorlig formatering för att göra alla negativa siffror i rött
Gör alla negativa siffror i rött med Kutools för Excel
Markera negativ procentsats i rött genom att skapa ett anpassat format
Du kan skapa ett anpassat format för att snabbt formatera alla negativa procent i rött i Excel.
1. Välj de celler som har den negativa procentsatsen du vill markera i rött.

2. Högerklicka på de markerade cellerna och välj Formatera celler i högerklickmenyn. Se skärmdump:
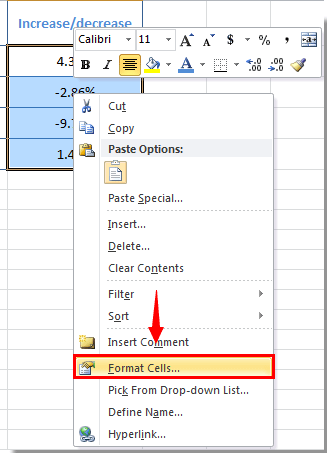
3. I Formatera celler dialogrutan måste du:
1). Gå till Antal flik;
2). Klick Custom i Kategori låda;
3). Kopiera och klistra 0.00%; [Röd] -0.00% i Typ låda;
4). Klicka på OK knapp. Se skärmdump:
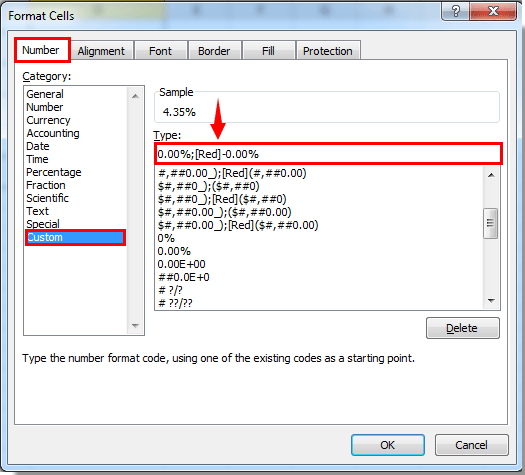
Sedan markeras alla negativa procentsatser i de valda cellerna omedelbart i rött.

Markera alla negativa siffror i det valda intervallet:
Smakämnen Välj specifika celler nytta av Kutools för Excel hjälper dig att enkelt markera alla negativa talceller i ett angivet intervall samtidigt.
Ladda ner Kutools för Excel! (30 dagars gratis spår)
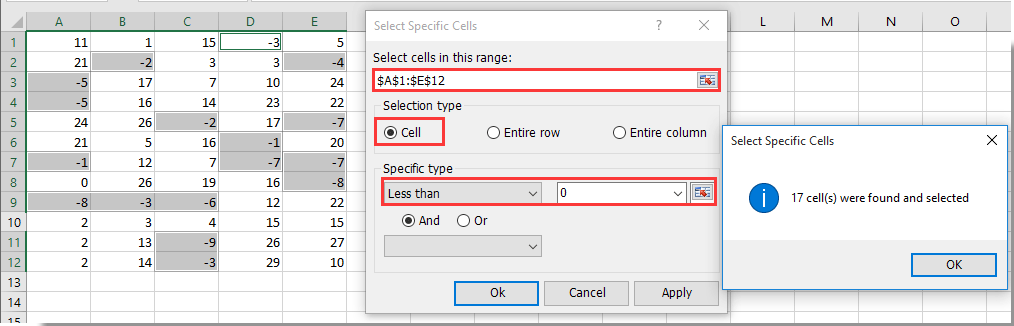
Skapa en villkorlig formatering för alla negativa procent
Förutom den anpassade formatfunktionen kan du också formatera alla negativa procentsatser genom att skapa en villkorlig formateringsregel. Gör så här.
1. Välj cellintervallet med negativ procentsats i det aktuella kalkylbladet.
2. klick Villkorlig formatering > Ny regel under Hem fliken.

3. I Ny formateringsregel dialogrutan, gör så här steg för steg.
1). Välj Formatera endast celler som innehåller i Välj en regeltyp låda;
2). I Formatera endast celler med avsnitt, välj Cellvärde > mindre än från listrutorna ordnade och skriv sedan nummer 0 in i den sista rutan;
3). Klicka på bildad knapp. Se skärmdump:

4. I Formatera celler dialogrutan, ange önskat format. I det här fallet väljer jag den röda färgen och det fetstilta teckensnittet för den negativa procentsatsen. Klicka sedan på OK knapp.
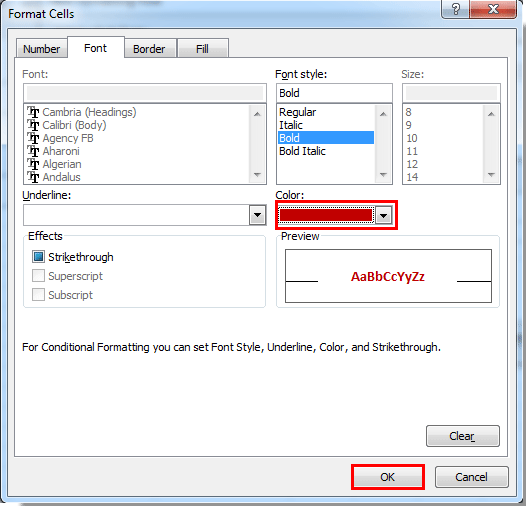
5. Nu återgår den till Ny formateringsregel Klicka i dialogrutan OK för att avsluta regelskapandet.
Sedan formateras alla negativa procentsatser i det valda intervallet med det format du angav ovan.
Anmärkningar: Med den här metoden formateras alla negativa siffror också om det valda intervallet innehåller de negativa siffrorna.
Gör alla negativa siffror i rött med Kutools för Excel
Smakämnen Välj specifika celler nytta av Kutools för Excel hjälper dig att välja alla celler med negativa siffror samtidigt, och sedan kan du formatera dem alla i rött manuellt. Gör så här.
Innan du ansöker Kutools för ExcelBer ladda ner och installera det först.
1. Välj intervallet med det negativa talet du vill göra i rött och klicka sedan på Kutools > Välja > Välj specifika celler. Se skärmdump:
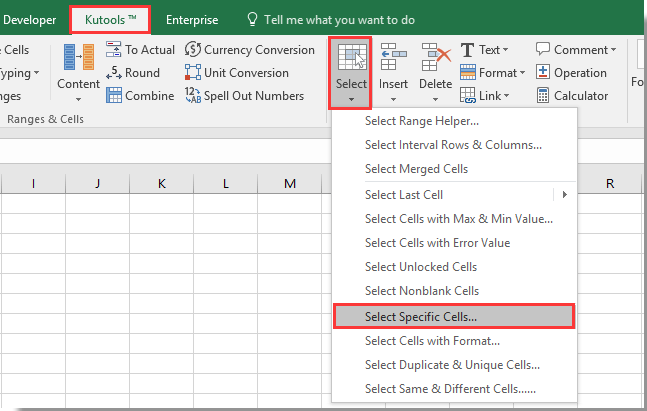
2. I Välj specifika celler dialogrutan väljer du Cell i Urvalstyp och välj sedan Mindre än från Specifik typ rullgardinsmeny, ange nummer 0 i rutan och klicka slutligen på OK knapp. Se skärmdump:

3. Sedan dyker en dialogruta upp för att visa dig hur många celler som ska markeras, klicka på OK knapp.
4. Nu är alla celler med negativt antal markerade, du kan göra dem i rött manuellt. Se skärmdump:
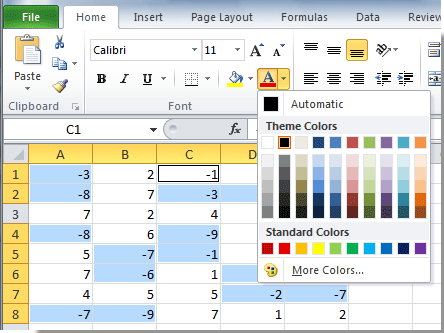
Om du vill ha en gratis provperiod (30 dagar) av det här verktyget, klicka för att ladda ner den, och gå sedan till för att tillämpa operationen enligt ovanstående steg.
Gör alla negativa siffror i rött med Kutools för Excel
Relaterade artiklar:
- Hur vill jag formatera celler baserat på första bokstaven / tecknet i Excel?
- Hur vill jag formatera celler om de innehåller #na i Excel?
- Hur villkorad formatera eller markera första upprepning i Excel?
- Hur villkorade formatdatum är mindre än / större än idag i Excel?
Bästa kontorsproduktivitetsverktyg
Uppgradera dina Excel-färdigheter med Kutools för Excel och upplev effektivitet som aldrig förr. Kutools för Excel erbjuder över 300 avancerade funktioner för att öka produktiviteten och spara tid. Klicka här för att få den funktion du behöver mest...

Fliken Office ger ett flikgränssnitt till Office och gör ditt arbete mycket enklare
- Aktivera flikredigering och läsning i Word, Excel, PowerPoint, Publisher, Access, Visio och Project.
- Öppna och skapa flera dokument i nya flikar i samma fönster, snarare än i nya fönster.
- Ökar din produktivitet med 50 % och minskar hundratals musklick för dig varje dag!
