Hur förhindrar jag att text sprids över till nästa cell i Excel?

Har du någonsin irriterat att när dina data är längre än cellbredden kommer de att spridas till nästa cell enligt nedanstående skärmdump. Nu kommer jag att berätta metoden för att förhindra att text sprids över till nästa cell i Excel.
Förhindra överlappande celler i textform
Förhindra överlappande celler i textform
 Förhindra överlappande celler i textform
Förhindra överlappande celler i textform
För att förhindra att text överlappar celler kan du göra som följer:
1. Markera de celler som du vill förhindra att cellkontakter sprids över och högerklicka och välj sedan Formatera celler från snabbmenyn. Se skärmdump:

2. I Formatera celler dialog, klicka Justering fliken och välj sedan Fyll i rullgardinsmenyn Horisontell. Se skärmdump:
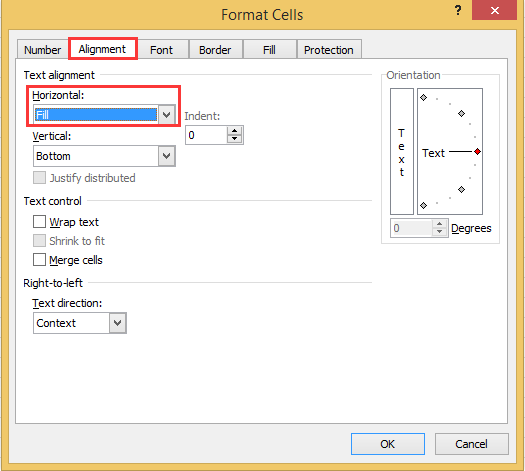
3. klick OK. Nu kommer data i de valda cellerna aldrig att spillas över.

Relativa artiklar:
- Förhindra text till kolumn när du klistrar in data i Excel
- Förhindra att viss text skrivs ut i Excel
Bästa kontorsproduktivitetsverktyg
Uppgradera dina Excel-färdigheter med Kutools för Excel och upplev effektivitet som aldrig förr. Kutools för Excel erbjuder över 300 avancerade funktioner för att öka produktiviteten och spara tid. Klicka här för att få den funktion du behöver mest...

Fliken Office ger ett flikgränssnitt till Office och gör ditt arbete mycket enklare
- Aktivera flikredigering och läsning i Word, Excel, PowerPoint, Publisher, Access, Visio och Project.
- Öppna och skapa flera dokument i nya flikar i samma fönster, snarare än i nya fönster.
- Ökar din produktivitet med 50 % och minskar hundratals musklick för dig varje dag!

Sort comments by
#41358
This comment was minimized by the moderator on the site
0
0
#40244
This comment was minimized by the moderator on the site
0
0
#38330
This comment was minimized by the moderator on the site
0
0
#31687
This comment was minimized by the moderator on the site
0
0
#31688
This comment was minimized by the moderator on the site
0
0
There are no comments posted here yet