Hur tar jag bort (tillfälligt döljer) villkorlig formatering när man skriver ut i Excel?
Som vi vet, efter att ha lagt till villkorlig formatering till ett kalkylbladsintervall, kommer det att visas i utskriften när det skrivs ut. Även om det inte finns någon direkt funktion för att ta bort villkorlig formatering vid utskrift av kalkylbladet, kan vi tillfälligt dölja den villkorliga formateringen för att skriva ut utan villkorlig formatering inom ett specifikt område. Med den här handledningen lär du dig hur du tillfälligt döljer villkorlig formatering när du skriver ut i Excel med detaljer.
Ta bort (tillfälligt dölj) villkorlig formatering vid utskrift
Ta bort (tillfälligt dölj) villkorlig formatering vid utskrift
Till exempel, du har ett dataintervall enligt nedanstående skärmbild, alla värden större än 95 är markerade med ett format.
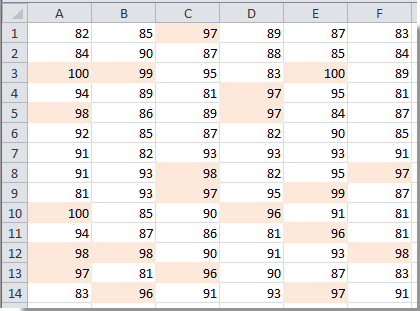
Du kan enkelt dölja den villkorliga formateringen genom att följa metoden steg för steg.
1. Klicka för att välja en tom cell i aktuellt kalkylblad, skriv CondF_Show i heter Box och tryck på ange nyckel. Se skärmdump:

2. Klicka sedan Data > Datagransknings.
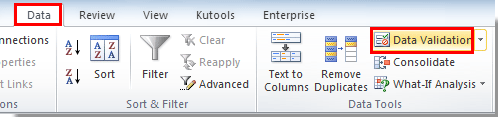
3. I Datagransknings dialogrutan måste du:

Sedan skapas en rullgardinslista med värdet Ja och Nej.
3. klick Villkorlig formatering > Hantera regler under Hem fliken.
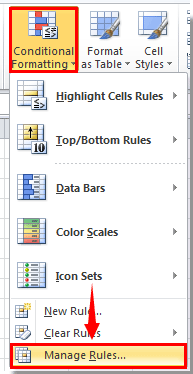
4. I Reglerhanteraren för villkorlig formatering dialogrutan väljer du Detta arbetsblad i Visa formateringsregel för rullgardinsmenyn, välj sedan den regel du vill dölja vid utskrift och klicka slutligen på Redigera regel knapp.
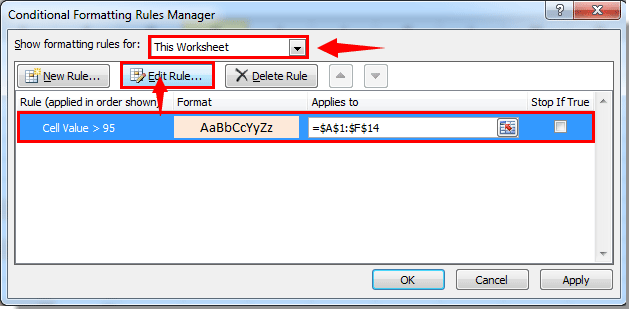
5. I Redigera formateringsregel dialogrutan, gör så här.

6. När den återgår till Reglerhanteraren för villkorlig formatering dialogrutan, klicka på OK knapp.
Från och med nu, när du väljer Ja i rullgardinsmenyn, kommer den villkorliga formateringen att visas.
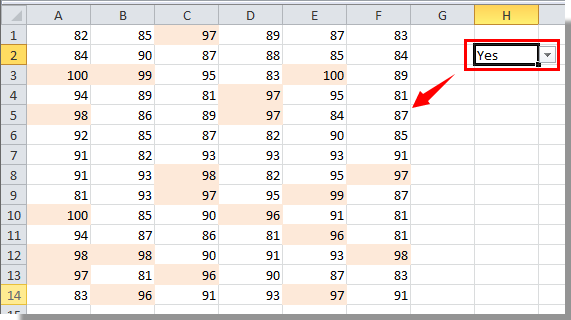
Och när du väljer Nej i rullgardinsmenyn kommer den villkorliga formateringen att döljas tillfälligt. Vänligen börja skriva ut.
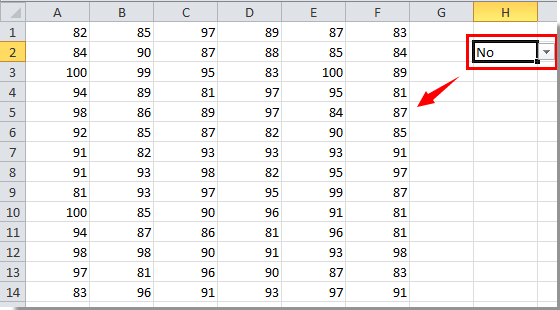
Relaterade artiklar:
- Hur tar jag bort villkorlig formatering från tomma celler i Excel?
- Hur ignorerar man tomma eller nollceller i villkorlig formatering i Excel?
- Hur villkorade formatdatum är mindre än / större än idag i Excel?
- Hur vill jag formatera negativ procentsats i rött i Excel?
Bästa kontorsproduktivitetsverktyg
Uppgradera dina Excel-färdigheter med Kutools för Excel och upplev effektivitet som aldrig förr. Kutools för Excel erbjuder över 300 avancerade funktioner för att öka produktiviteten och spara tid. Klicka här för att få den funktion du behöver mest...

Fliken Office ger ett flikgränssnitt till Office och gör ditt arbete mycket enklare
- Aktivera flikredigering och läsning i Word, Excel, PowerPoint, Publisher, Access, Visio och Project.
- Öppna och skapa flera dokument i nya flikar i samma fönster, snarare än i nya fönster.
- Ökar din produktivitet med 50 % och minskar hundratals musklick för dig varje dag!

