Hur visar jag varnings- / varningsmeddelanden om celler är tomma i Excel?
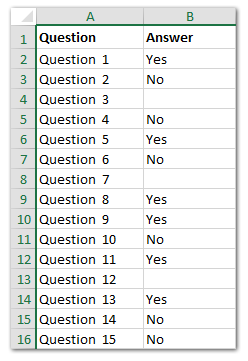
Låt oss säga att du har utformat ett frågeformulär i Excel som följande skärmdump visas.
Nu vill du visa ett varningsmeddelande eller varning om det finns frågor som inte har besvarats, hur får du det gjort? I den här artikeln kommer jag att dela tre metoder för att visa varnings- / varningsmeddelanden om celler är tomma i ett visst intervall i Excel.
Visa varnings- / varningsmeddelande om celler är tomma med ISBLANK-funktionen
Visa varnings- / varningsmeddelande om celler är tomma med en hjälpkolumn
Visa varnings- / varningsmeddelande OM celler är tomma med VBA
Visa varnings- / varningsmeddelande om celler är tomma med ISBLANK-funktionen
Vi kan skapa ett varningsmeddelande med anpassad text och ISBLANK-funktion för att indikera att det finns tomma celler i ett visst område i Excel. Och du kan göra följande:
steg 1: Ange formeln i en tom cell = "Det finns fortfarande" & COUNTBLANK (B1: B16) & "frågor du inte har svarat på!"; och tryck på ange nyckel.
Notera: I formeln ovan är B1: B16 det specifika intervallet för svarskolumnen där du vill räkna de tomma cellerna och du kan ändra det efter behov.

steg 2: Formatera sedan cellen så att den blir enastående. Markera cellen och klicka på Hem > font Color > Red, klicka sedan på Fet och ange sedan teckenstorleken efter behov.

Ange snabbt streck eller viss NA-text i alla tomma celler i det valda intervallet i Excel
Kutools för Excel Fyll tomma celler verktyget kan hjälpa dig att snabbt ange en viss text, till exempel "Varning" i alla tomma celler i det valda intervallet endast med flera klick i Excel.
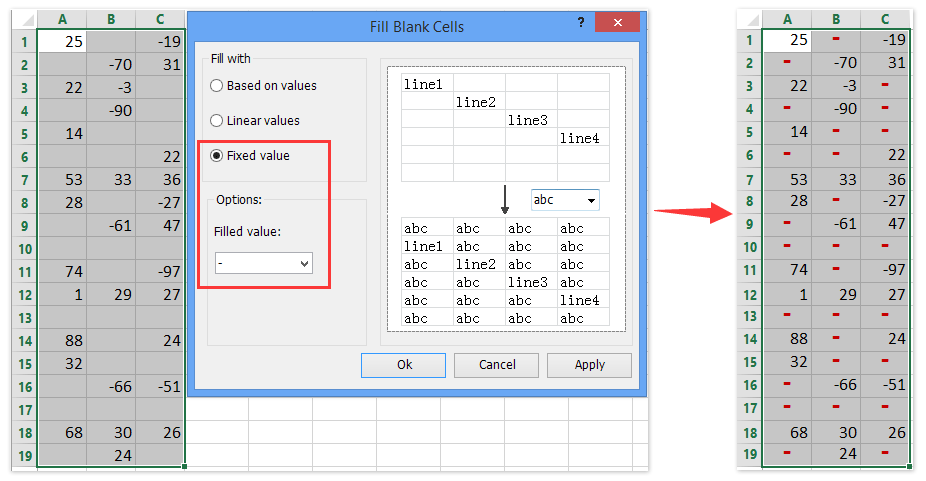
Visa varnings- / varningsmeddelande om celler är tomma med en hjälpkolumn
Vi kan också lägga till en hjälpkolumn för att visa varningsmeddelanden förutom varje tom cell i specifikt intervall. Och du kan göra som följer:
steg 1: i formeln C2 förutom kolumnen Svar anger du formeln = OM (ISBLANK (B2), "Svara på denna fråga", "")och dra Fill Handle till det intervall du behöver.

steg 2: Välj sedan det intervall du använder formeln och formatera sedan genom att klicka Hem > font Color > Red och klicka på Fet knapp.
Hittills har vi lagt till varningsmeddelandena bakom varje tom cell i svarskolumnen. Se skärmdumpen nedan:
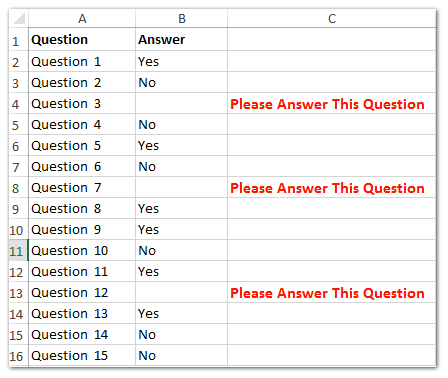
Visa varnings- / varningsmeddelande OM celler är tomma med VBA
Vi kan också använda ett VBA-makro för att kontrollera om det finns tomma celler i det specifika intervallet i Excel. Och du kan göra det enligt följande:
steg 1: Tryck på andra + F11 för att öppna Microsoft Visual Basic for Application-fönstret.
steg 2: Klicka på Insert > Modulernaoch klistra sedan in följande VBA-kod i den.
VBA: Varna om tomma celler finns i specifikt intervall
Sub BlackCell()
Dim Rng As Range
Dim WorkRng As Range
On Error Resume Next
xTitleId = "Kutools for Excel"
Set WorkRng = Application.Selection
Set WorkRng = Application.InputBox("Range", xTitleId, WorkRng.Address, Type:=8)
Set WorkRng = WorkRng.SpecialCells(xlCellTypeBlanks)
If Err = 0 Then
MsgBox "You don't answer all of questions!"
End If
End Substeg 4: Nu kommer dialogrutan Kutools för Excel ut och ange det intervall du vill kontrollera om tomma celler finns eller inte och klicka OK knappen för att stänga dialogrutan.

Om det finns tomma celler inom det specifika intervallet, dyker det upp en dialogruta som följande skärmdump visas:

Relaterade artiklar
Hur kan jag förhindra att spara om en specifik cell är tom i Excel?
Hur markerar jag raden om cellen innehåller text / värde / tomt i Excel?
Hur beräknar man inte (ignorerar formel) om cellen är tom i Excel?
Hur använder jag IF-funktionen med AND, OR och NOT i Excel?
Hur skriver jag in / visar text eller meddelande om celler är tomma i Excel?
Hur tar jag bort rader om celler är tomma i en lång lista i Excel?
Bästa kontorsproduktivitetsverktyg
Uppgradera dina Excel-färdigheter med Kutools för Excel och upplev effektivitet som aldrig förr. Kutools för Excel erbjuder över 300 avancerade funktioner för att öka produktiviteten och spara tid. Klicka här för att få den funktion du behöver mest...

Fliken Office ger ett flikgränssnitt till Office och gör ditt arbete mycket enklare
- Aktivera flikredigering och läsning i Word, Excel, PowerPoint, Publisher, Access, Visio och Project.
- Öppna och skapa flera dokument i nya flikar i samma fönster, snarare än i nya fönster.
- Ökar din produktivitet med 50 % och minskar hundratals musklick för dig varje dag!
