Hur applicerar jag mall på befintligt diagram / arbetsbok i Excel?
Antag att det finns en spridningsdiagrammall där spridare är markerade med ikoner och horisontella axlar visas i formatet "m / d", hur kan vi nu använda den här spridningsdiagrammallen på andra befintliga spridningsdiagram i Excel? Och vad händer om vi snabbt använder en Excel-mall på en befintlig arbetsbok? I den här artikeln pratar vi om hur man tillämpar mallar på befintligt diagram eller arbetsbok i Excel.
Tillämpa mall till befintligt diagram i Excel
Följande steg hjälper dig att enkelt tillämpa en diagrammall på ett befintligt diagram i Excel.
Steg 1: Högerklicka på det befintliga diagrammet och välj Ändra diagramtyp från rullgardinslistan.
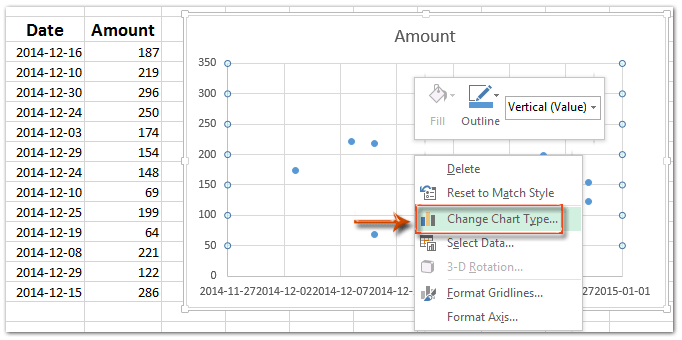
Steg 2: Klicka på i dialogrutan Ändra diagramtyp Mallar i det vänstra fältet och välj diagrammallen du vill använda.
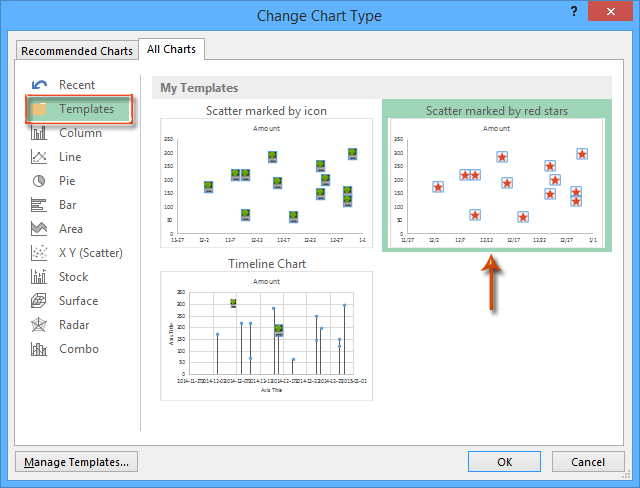
Steg 3: Klicka på OK för att stänga dialogrutan.
Då ser du att det vanliga spridningsdiagrammet ändras till stilen för den angivna spridningsdiagrammallen på en gång.
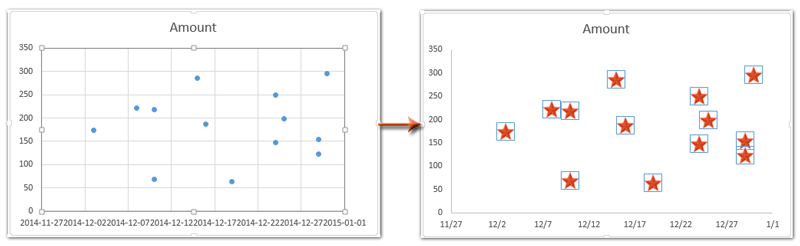
Öppna automatiskt vissa arbetsböcker när du startar Excel-programmet
Kutools för Excel Öppna dessa arbetsböcker automatiskt nästa gång kan öppna vissa arbetsböcker automatiskt när du startar Microsoft Excel-programmet. När du skapar en ny arbetsbok täcker dessa arbetsböcker den nya; när du öppnar en befintlig arbetsbok öppnas dessa arbetsböcker med den befintliga.

Kutools för Excel - Superladda Excel med över 300 viktiga verktyg. Njut av en fullfjädrad 30-dagars GRATIS provperiod utan behov av kreditkort! Hämta den nu
Tillämpa mall på befintlig arbetsbok i Excel
Strikt taget, när en arbetsbok har skapats är det omöjligt att tillämpa Excel-mall på den längre. Vi kan dock enkelt kopiera kalkylblad i Excel-mallen till den befintliga arbetsboken. Och följande steg kommer att förklara hur man gör det:
Steg 1: Öppna den befintliga arbetsboken som du ska tillämpa en specifik Excel-mall på.
Steg 2: Tillämpa den specifika Excel-mallen:
- I Excel 2007 och 2010 klickar du på Fil > Nya > Mina mallar, välj sedan den specifika Excel-mallen i dialogrutan Ny och klicka på OK knapp.
- Klicka på i Excel 2013 Fil > Nya > Personligoch välj sedan den specifika Excel-mallen.
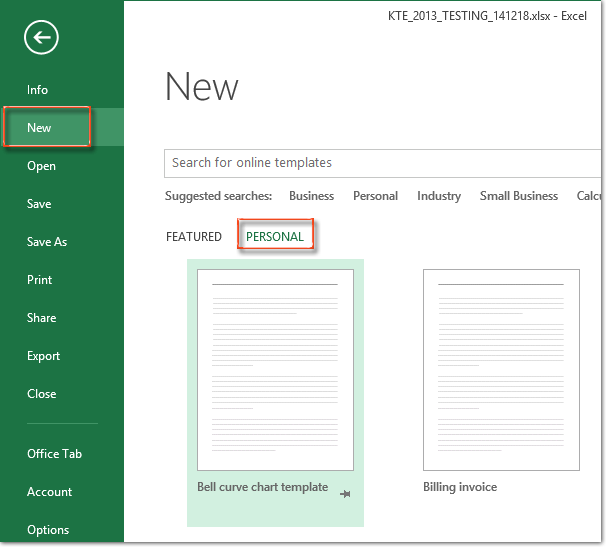
Steg 3: I den nya skapade arbetsboken väljer du kalkylbladet med Excel-mallinnehållet, högerklickar och väljer Flytta eller Kopiera från högerklickmenyn.

Steg 4: I dialogrutan Flytta eller kopiera klickar du på Att boka kryssrutan och välj den befintliga arbetsboken du ska använda Excel-mallen på, markera Skapa en kopia alternativet och klicka på OK.
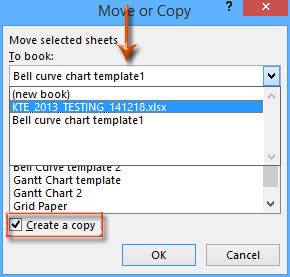
Nu kopieras kalkylbladet med mallinnehåll och flyttas direkt till den befintliga arbetsboken.
Steg 5: Spara den befintliga arbetsboken och stäng den nya arbetsboken utan att spara.
Bästa kontorsproduktivitetsverktyg
Uppgradera dina Excel-färdigheter med Kutools för Excel och upplev effektivitet som aldrig förr. Kutools för Excel erbjuder över 300 avancerade funktioner för att öka produktiviteten och spara tid. Klicka här för att få den funktion du behöver mest...

Fliken Office ger ett flikgränssnitt till Office och gör ditt arbete mycket enklare
- Aktivera flikredigering och läsning i Word, Excel, PowerPoint, Publisher, Access, Visio och Project.
- Öppna och skapa flera dokument i nya flikar i samma fönster, snarare än i nya fönster.
- Ökar din produktivitet med 50 % och minskar hundratals musklick för dig varje dag!
