Hur skriver jag in / visar text eller meddelande om celler är tomma i Excel?
Ibland finns det några tomma celler i kalkylbladet. Du kanske vill ange dig själv eller läsare av dessa tomma celler med text eller meddelanden i dem. Det är lätt att hitta en tom cell och ange visande text i den, men tänk om flera tomma celler? I den här artikeln kommer jag att introducera flera sätt att skriva in eller visa text / meddelande om celler är tomma i Excel.
- Ange eller visa text om cellerna är tomma med kommandot Gå till special
- Ange eller visa text om cellerna är tomma med IF-funktionen
- Ange eller visa text om cellerna är tomma med Kutools för Excel
Ange eller visa text om cellerna är tomma med kommandot Gå till special
Den här metoden visar hur du hittar och markerar alla tomma celler i ett visst intervall och sedan anger du en specifik text snabbt i dessa celler.
1. Välj det område där du kommer att ange eller visa text om cellerna är tomma.
2. Klicka på Hem > Hitta och välj > Gå till Special.
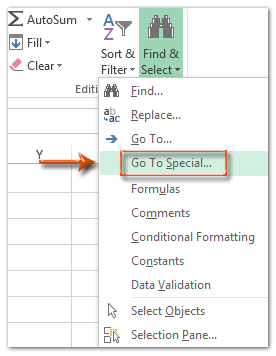
3. I dialogrutan Gå till special öppnar du bara kryssrutan Blanks alternativet och klicka på OK knapp.
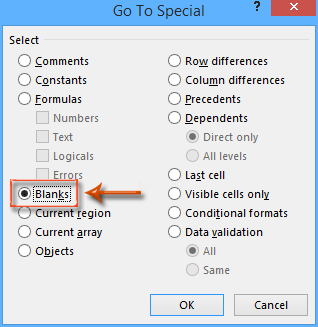
Nu väljs alla tomma celler i det specifika intervallet på en gång.
4. Skriv in texten du vill visa i tom cell och tryck sedan på ctrl + ange tangenter samtidigt.
Sedan visar alla tomma celler i det specifika intervallet den specifika texten.
Fyll enkelt tomma celler med värden ovan / under / höger / vänster i Excel
Kutools för Excel Fyll tomma celler verktyget kan hjälpa Excel-användare att enkelt fylla alla tomma celler med värden över / under / höger / vänster i ett angivet intervall. Detta verktyg stöder också att fylla tomma celler med en fast textsträng eller ett fast nummer.
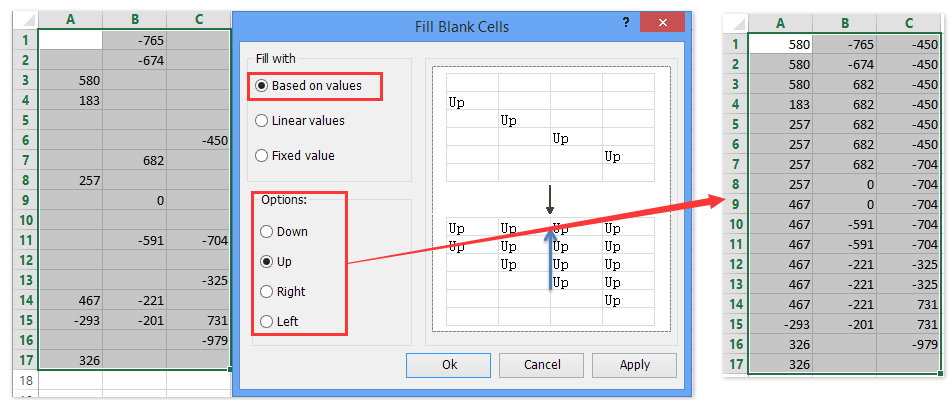
Kutools för Excel - Superladda Excel med över 300 viktiga verktyg. Njut av en fullfjädrad 30-dagars GRATIS provperiod utan behov av kreditkort! Hämta den nu
Ange eller visa text om cellerna är tomma med IF-funktionen
Om du kan kopiera det specifika intervallet till en annan plats i Excel kan vi använda IF-funktionen för att enkelt skriva in eller visa text om cellerna är tomma i det specifika intervallet.
Välj en tom cell, ange formeln = IF (A1 = "", "NO DATA", A1)och dra sedan handtaget Fyll till det intervall du behöver. Se följande skärmdump:
Notera: I formeln för = IF (A1 = "", "NO DATA", A1), A1 är den första cellen i ditt ursprungliga intervall, och "NO DATA" är det specifika text / meddelande du vill visa i tomma celler.

Ange eller visa text om cellerna är tomma med Kutools för Excel
Om du har Kutools för Excel installerad kan du använda den Fyll tomma celler funktion för att ange eller visa text om celler är tomma i ett visst intervall i Excel.
Kutools för Excel - Superladda Excel med över 300 viktiga verktyg. Njut av en fullfjädrad 30-dagars GRATIS provperiod utan behov av kreditkort! Hämta den nu
1. Välj det område där du vill skriva in eller visa text om cellerna är tomma.
2. Klicka på Kutools > Sätt in verktyg > Fyll tomma celler.

3. Kontrollera kryssrutan i dialogrutan Fyll på tomma tomma celler Fast värde alternativ, i Fyllt värde rutan anger du den specifika text som du vill visa i tomma celler och klickar på Ok knapp. Se skärmdump ovan:
Sedan visar alla tomma celler i det specifika intervallet den specifika texten / meddelandet på en gång.
Kutools för Excel - Superladda Excel med över 300 viktiga verktyg. Njut av en fullfjädrad 30-dagars GRATIS provperiod utan behov av kreditkort! Hämta den nu
demo
Relaterade artiklar
Hur kan jag förhindra att spara om en specifik cell är tom i Excel?
Hur markerar jag raden om cellen innehåller text / värde / tomt i Excel?
Hur beräknar man inte (ignorerar formel) om cellen är tom i Excel?
Hur använder jag IF-funktionen med AND, OR och NOT i Excel?
Hur visar jag varnings- / varningsmeddelanden om celler är tomma i Excel?
Hur tar jag bort rader om celler är tomma i en lång lista i Excel?
Bästa kontorsproduktivitetsverktyg
Uppgradera dina Excel-färdigheter med Kutools för Excel och upplev effektivitet som aldrig förr. Kutools för Excel erbjuder över 300 avancerade funktioner för att öka produktiviteten och spara tid. Klicka här för att få den funktion du behöver mest...

Fliken Office ger ett flikgränssnitt till Office och gör ditt arbete mycket enklare
- Aktivera flikredigering och läsning i Word, Excel, PowerPoint, Publisher, Access, Visio och Project.
- Öppna och skapa flera dokument i nya flikar i samma fönster, snarare än i nya fönster.
- Ökar din produktivitet med 50 % och minskar hundratals musklick för dig varje dag!
