Hur ignorerar jag fel när du använder Vlookup-funktionen i Excel?
Normalt om det finns felceller i en referentabell kommer Vlookup-funktionen också att returnera felen. Se skärmdumpen nedan. Vissa användare kanske inte vill visa felen i den nya tabellen, hur kan man ignorera fel i den ursprungliga referensbordet när de använder Vlookup-funktionen i Excel? Här rekommenderar vi två metoder för att lösa det snabbt.

- Ignorera fel när du använder VLOOKUP genom att ändra originalreferensbordet
- Ignorera fel när du använder VLOOKUP genom att kombinera Vlookup- och IF-funktioner
- Ignorera fel när du använder VLOOKUP med ett fantastiskt verktyg
Ignorera fel när du använder VLOOKUP genom att ändra originalreferensbordet
Denna metod leder dig genom att ändra den ursprungliga referensbordet och få en ny kolumn / tabell utan felvärden och sedan använda Vlookup-funktionen i denna nya kolumn / tabell i Excel.
1. Förutom den ursprungliga referensbordet, infoga en tom kolumn och ange ett kolumnnamn för den.
I vårt fall sätter jag in en tom kolumn rätt till ålderskolumnen och anger kolumnnamnet Ålder (Ignorera fel) i Cell D1.
2. Ange nedan formel i Cell D2 och dra sedan Fill Handle till det intervall du behöver.
= OM (FEL (C2), "", C2)

Nu i kolumnen Ålder (Ignorera fel) ersätts felcellerna med tomma.
3. Gå nu till cellen (Cell G2 i vårt fall) där du får vlookup-värdena, ange nedanstående formel och dra Fill Handle till det intervall du behöver.
= VLOOKUP (F2, $ A $ 2: $ D $ 9,4, FALSE)

Nu kommer du att se om det är fel i den ursprungliga referensbordet, Vlookup-funktionen kommer att återgå tom.
Tillämpa snabbt VLOOKUP-funktionen och ignorera fel i Excel
VLOOKUP-funktionen returnerar 0 om det matchade värdet inte finns, eller returnerar # N / A-fel som uppstår av olika skäl i Excel. För att ignorera VLOOKUP-felen kan du behöva ändra VLOOKUP-formlerna en efter en manuellt. Här, med Ersätt 0 eller # Ej tillämpligt med Tomt eller ett specificerat värde funktion av Kutools för Excel, kan du enkelt undvika att returnera felvärden.
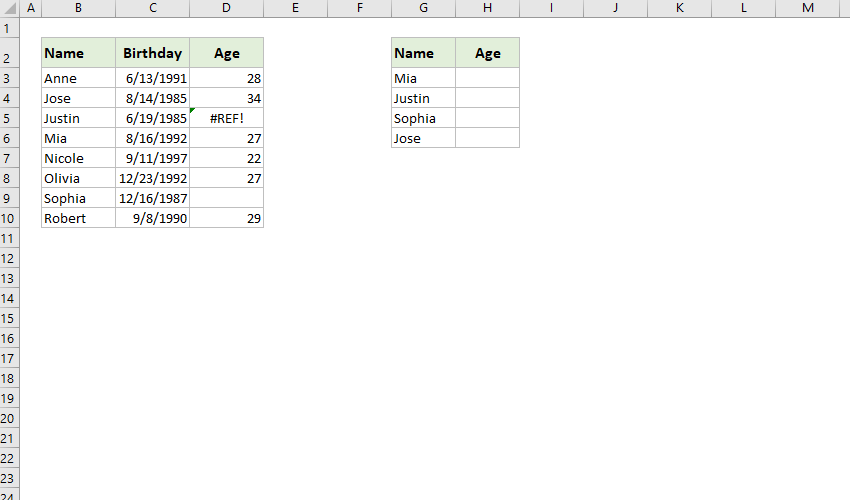
Kutools för Excel - Superladda Excel med över 300 viktiga verktyg. Njut av en fullfjädrad 30-dagars GRATIS provperiod utan behov av kreditkort! Hämta den nu
Ignorera fel när du använder VLOOKUP genom att kombinera Vlookup- och IF-funktioner
Ibland kanske du inte vill ändra den ursprungliga referensbordet, därför kan kombinationen av Vlookup-funktionen, IF-funktionen och ISERROR-funktionen hjälpa dig att kontrollera om vlookup returnerar fel och ignorera dessa fel med lätthet.
Gå till en tom cell (i vårt fall går vi till Cell G2), ange formeln nedan och dra sedan Fill Handle till det intervall du behöver.
=IF(ISERROR(VLOOKUP(F2,$A$2:$C $9,3,FALSE)),"",VLOOKUP(F2,$A$2:$C $9,3,FALSE))

I ovanstående formel:
- F2 är cellen som innehåller innehåll som du vill matcha i originalreferensbordet
- $ A $ 2: $ C $ 9 är den ursprungliga referensbordet
- Denna formel returneras tom om matchat värde är fel i den ursprungliga referensbordet.
 |
Formel är för komplicerad för att komma ihåg? Spara formeln som en automatisk textpost för återanvändning med bara ett klick i framtiden! Läs mer ... fri rättegång |
Ignorera fel när du använder VLOOKUP med ett fantastiskt verktyg
Om du har installerat Kutools för Excel kan du använda det Ersätt 0 eller # Ej tillämpligt med Tomt eller ett specificerat värde att ignorera fel när du använder VLOOKUP-funktionen i Excel. Gör så här:
Kutools för Excel- Innehåller mer än 300 praktiska verktyg för Excel. Fullversion gratis provperiod 30 dagar, inget kreditkort krävs! Hämta den nu
1. Klicka Kutools > Superuppslagning > Ersätt 0 eller # Ej tillämpligt med Tomt eller ett specificerat värde för att aktivera den här funktionen.

2. I popup-dialogrutan gör du så här:

(1) I Sökvärden välj det intervall som innehåller sökvärdena.
(2) I Utmatningsområde rutan, välj det destinationsintervall du ska placera returvärdena.
(3) Välj hur returfelen ska hanteras. Om du inte vill visa fel markerar du kryssrutan Ersätt 0 eller # N / A felvärde med tomt alternativ; och om du vill markera felen med text, markera kryssrutan Ersätt 0 eller # N / A felvärde med ett angivet värde alternativ och skriv in den angivna texten i rutan nedan;
(4) I Dataområde rutan, välj uppslagstabellen;
(5) I Nyckelkolumn välj den angivna kolumnen som innehåller uppslagsvärdena.
(6) I Retur kolumn välj den angivna kolumnen som innehåller de matchade värdena.
3. Klicka på OK knapp.
Nu ser du att värden matchade med uppslagsvärdena upptäcks och placeras i destinationsområdet, och fel placeras med tomt eller den angivna texten också.

Relaterade artiklar:
Bästa kontorsproduktivitetsverktyg
Uppgradera dina Excel-färdigheter med Kutools för Excel och upplev effektivitet som aldrig förr. Kutools för Excel erbjuder över 300 avancerade funktioner för att öka produktiviteten och spara tid. Klicka här för att få den funktion du behöver mest...

Fliken Office ger ett flikgränssnitt till Office och gör ditt arbete mycket enklare
- Aktivera flikredigering och läsning i Word, Excel, PowerPoint, Publisher, Access, Visio och Project.
- Öppna och skapa flera dokument i nya flikar i samma fönster, snarare än i nya fönster.
- Ökar din produktivitet med 50 % och minskar hundratals musklick för dig varje dag!
