Hur markerar jag raden om cellen innehåller text / värde / tomt i Excel?
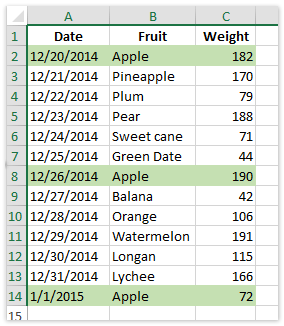
Till exempel har vi en inköpstabell i Excel, nu vill vi ta reda på inköpsorder för apple och sedan markera hela raderna där beställningarna av apple finns i som den vänstra skärmdumpen visas. Vi kan få det gjort enkelt i Excel med kommandot Conditional Formatting eller Kutools för Excels funktioner, läs vidare för att ta reda på hur.
Markera hela raden om cellen innehåller specifik text / värde / tomt med villkorlig formatering
Markera hela raden om cellen innehåller specifik text / värde med Kutools för Excel
Markera hela raden om cellen innehåller ett av specifika värden i en annan kolumn
 Markera rad om cellen innehåller specifik text / värde / tomt med villkorlig formatering
Markera rad om cellen innehåller specifik text / värde / tomt med villkorlig formatering
För att markera hela rader av celler som innehåller den specifika texten, värdet eller bara tomma celler med kommandot Villkorlig formatering i Excel, kan du göra följande:
1. Välj inköpstabellen utan dess kolumnrubriker.
2. Klicka Hem > Villkorlig formatering > Ny regel. Se den första skärmdumpen nedan:

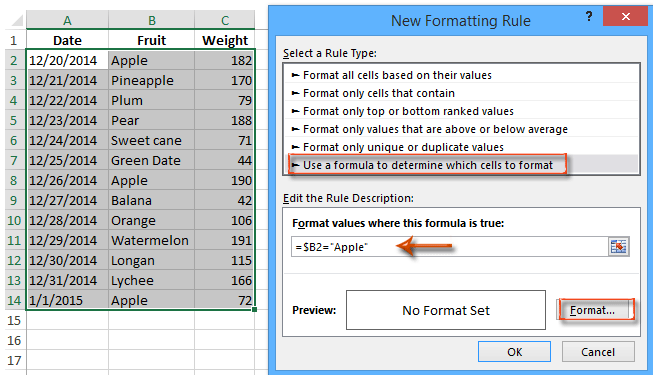
3. I den kommande dialogrutan Ny formateringsregel som visas i den andra skärmdumpen ovan gör du så här:
(1) Klicka för att välja Använd en formel för att bestämma vilka celler som ska formateras i Välj en regeltyp låda;
(2) I Formatera värden där denna formel är sann rutan, skriv in = $ B2 = "Apple";
(3) Klicka på bildad knapp.
Anmärkningar:
(1) I formeln = $ B2 = "Apple", $B2 är cellen du kommer att kontrollera om innehåller den specifika texten eller värdet, och "Apple" är den specifika texten, du kan ändra dem efter behov. Och den här formeln kan bara ta reda på celler som bara innehåller den specifika texten eller värdet.
(2) Om du vill markera rader om celler är tomma, ange = $ B2 = "" i steg 3- (2).
(3) Om du vill markera rader om celler börjar med specifik text måste du ange = VÄNSTER ($ B2,5) = "Apple"; eller för att markera rader om celler slutar med specifik text, ange = RIGHT ($ B2,5) = "Apple".
4. Nu öppnas dialogrutan Formatera celler. Gå till Fyll , ange en bakgrundsfärg och klicka på OK knapp.

5. Klicka OK för att stänga dialogrutan Ny formateringsregel.
Sedan markeras alla rader som innehåller de specifika innehållscellerna i det valda intervallet.
Välj hela rader om celler innehåller viss text / värden i Excel
Kutools för Excel Välj specifika celler funktionen kan hjälpa dig att snabbt välja celler, hela rader eller hela kolumner om celler innehåller det specifika värdet i Excel.

Kutools för Excel - Superladda Excel med över 300 viktiga verktyg. Njut av en fullfjädrad 30-dagars GRATIS provperiod utan behov av kreditkort! Hämta den nu
 Markera rad om cellen innehåller specifik text / värde med Kutools för Excel
Markera rad om cellen innehåller specifik text / värde med Kutools för Excel
Med Kutools för Excel's Välj specifika celler funktion kan vi välja rader om celler innehåller specifik text eller värde och sedan enkelt markera dessa rader i Excel.
Kutools för Excel - Fullpackad med över 300 viktiga verktyg för Excel. Njut av en fullfjädrad 30-dagars GRATIS provperiod utan behov av kreditkort! Ladda ner nu!
1. Välj kolumnen där du kommer att ta reda på om celler innehåller specifik text eller värde.
2. Klicka Kutools > Välja > Välj specifika celler.
3. I öppningsdialogrutan Välj specifika celler enligt skärmbilden ovan, gör så här:
(1) Kontrollera Hela raden i Urvalstyp sektion;
(2) I Specifik typ Klicka på den första rutan och ange innehåller från listrutan och ange sedan den specifika texten i följande ruta.
(3) Klicka på OK knapp.
4. I den andra dialogrutan Välj specifik cell klickar du på OK knapp. Och sedan markeras alla celler med hela raderna som innehåller den specifika texten eller värdet.

5. Klicka på Fyllningsfärg knappen på Hem och ange sedan en markeringsfärg i listrutan.
Kutools för Excel - Superladda Excel med över 300 viktiga verktyg. Njut av en fullfjädrad 30-dagars GRATIS provperiod utan behov av kreditkort! Hämta den nu
 Markera hela raden om cellen innehåller ett av specifika värden i en annan kolumn
Markera hela raden om cellen innehåller ett av specifika värden i en annan kolumn
Ibland kan du behöva markera hela raden endast om dess cell innehåller ett av specifika värden i en annan kolumn. Kutools för Excel Jämför intervall verktyget ger ytterligare en lösning för att markera hela rader om celler enkelt innehåller en av specifika värden.
Kutools för Excel - Fullpackad med över 300 viktiga verktyg för Excel. Njut av en fullfjädrad 30-dagars GRATIS provperiod utan behov av kreditkort! Ladda ner nu!
1. Klicka Kutools > Välj> Välj samma och olika celler.

2. I dialogrutan Välj samma och olika celler som visas i den högra skärmdumpen gör du så här:
(1) I Hitta värden i rutan, ange kolumnen vars celler du kommer att kontrollera om innehåller en av specifika värden;
(2) I Enligt rutan, ange kolumnen som innehåller de specifika värdena;
(3) I Baserat på avsnittet, kontrollera Varje rad alternativ;
(4) I hitta avsnittet, kontrollera Samma värden alternativ;
(5) I Bearbetning av resultat dialogrutan, kontrollera Fyll bakfärg alternativ och ange fyllningsfärgen;
(6) Kontrollera Välj hela rader alternativ.
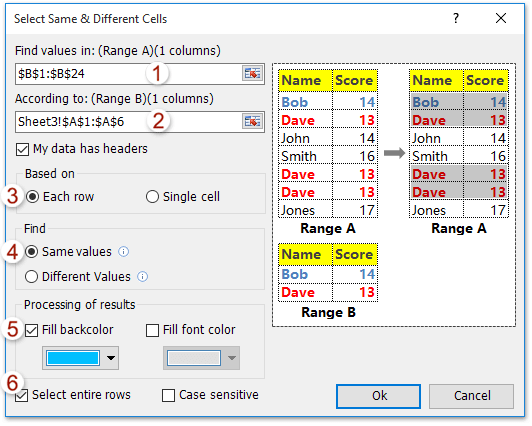
3. Klicka på OK för att använda det här verktyget. Och sedan kommer en annan dialogruta för Jämför intervall ut och visar hur många rader som har valts. Klicka bara på OK knappen för att stänga den.

Och då kommer du att se om en cell innehåller ett av specifika värden i en annan kolumn, hela raden i denna cell är markerad och fylld med den specifika färgen.
Kutools för Excel - Superladda Excel med över 300 viktiga verktyg. Njut av en fullfjädrad 30-dagars GRATIS provperiod utan behov av kreditkort! Hämta den nu
 Demo: markera rad om cellen innehåller ett visst värde eller ett av de angivna värdena
Demo: markera rad om cellen innehåller ett visst värde eller ett av de angivna värdena
Markera automatiskt aktiv rad och kolumn med Kutools för Excel
När du väljer en cell i Excel markeras normalt bara den aktiva cellen. Men Kutools för Excel Läslayout verktyget kan automatiskt markera hela raden och kolumnen för aktiv cell automatiskt.

Kutools för Excel - Superladda Excel med över 300 viktiga verktyg. Njut av en fullfjädrad 30-dagars GRATIS provperiod utan behov av kreditkort! Hämta den nu
 Relaterade artiklar
Relaterade artiklar
Hur kan jag förhindra att spara om en specifik cell är tom i Excel?
Hur beräknar man inte (ignorerar formel) om cellen är tom i Excel?
Hur använder jag IF-funktionen med AND, OR och NOT i Excel?
Hur visar jag varnings- / varningsmeddelanden om celler är tomma i Excel?
Hur skriver jag in / visar text eller meddelande om celler är tomma i Excel?
Hur tar jag bort rader om celler är tomma i en lång lista i Excel?
Bästa kontorsproduktivitetsverktyg
Uppgradera dina Excel-färdigheter med Kutools för Excel och upplev effektivitet som aldrig förr. Kutools för Excel erbjuder över 300 avancerade funktioner för att öka produktiviteten och spara tid. Klicka här för att få den funktion du behöver mest...

Fliken Office ger ett flikgränssnitt till Office och gör ditt arbete mycket enklare
- Aktivera flikredigering och läsning i Word, Excel, PowerPoint, Publisher, Access, Visio och Project.
- Öppna och skapa flera dokument i nya flikar i samma fönster, snarare än i nya fönster.
- Ökar din produktivitet med 50 % och minskar hundratals musklick för dig varje dag!
