Hur använder jag Stop If True när villkorlig formatering i Excel?
I Microsoft Excel kan du tillämpa flera villkorliga formateringsregler tillsammans. Men om du vill sluta bearbeta de andra reglerna när det första villkoret är uppnått, vad kan du göra? Egentligen ger den villkorliga formateringsfunktionen dig ett Stop if True-verktyg som kan sluta bearbeta den aktuella regeln när villkoret uppfyller och ignorera de andra reglerna. Denna handledning visar hur du använder verktyget Stop If True i villkorlig formatering.
Använd Stop If True när villkorlig formatering i Excel
Använd Stop If True när villkorlig formatering i Excel
Gör enligt följande för att veta hur du använder Stop If True i villkorlig formatering i Excel.
Ta ikonuppsättningarna som exempel, titta på skärmdumpen nedan:
De gröna ikonerna anger värdena som är> = 90 och de gula ikonerna betyder värdena som är <90 och> = 80, slutligen betyder de röda ikonerna värdena som är <80.

Nu vill jag bara hålla de gröna ikonerna i intervallet för att bara informera mig om värdet som är> = 90.
1. Markera cellområdet och klicka Villkorlig formatering > Hantera regler under Hem flik. Se skärmdump:

2. I Reglerhanteraren för villkorlig formatering dialogrutan, klicka på Ny regel knapp.
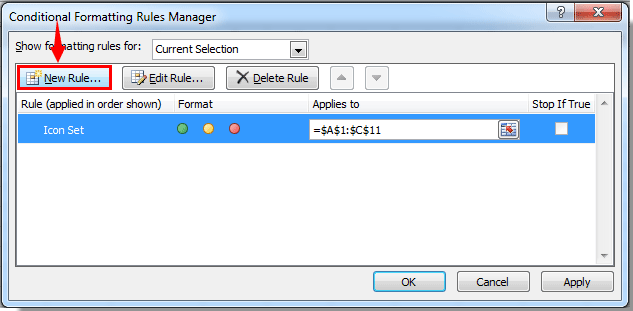
3. I Redigera formateringsregel dialogrutan måste du:
1). Välj Formatera endast celler som innehåller i Välj en regeltyp låda;
2). I Redigera regelbeskrivningen avsnitt, ange dina regelvillkor. I det här fallet vill jag bara behålla de gröna ikonerna vilka värden är> = 90, så under Formatera endast celler med avsnitt, välj Cellvärde och välj sedan inte mellan, och i de två sista textrutorna anger du de kriterier du behöver , detta exempel kommer jag att ange = 90 och = 100. ;
3). Här väljer jag inget format;
4). Klicka på OK knapp. Se skärmdump:
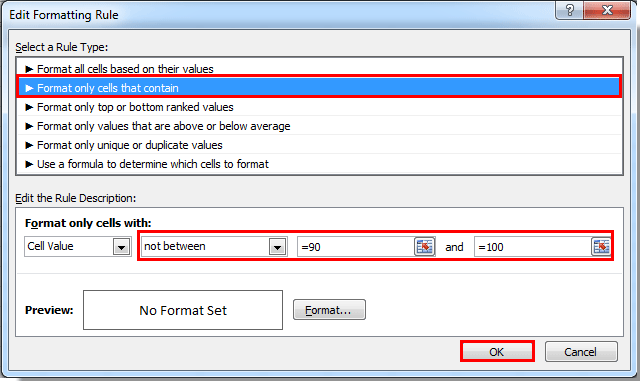
4. Sedan återgår den till Reglerhanteraren för villkorlig formatering dialogrutan, kom ihåg att kontrollera Stoppa om det är sant rutan för regeln du skapade ovan. Klicka sedan på OK knapp.

Då kan du se alla gula och röda ikoner är borta och bara behålla de gröna.

Relaterade artiklar:
- Hur vill jag formatera celler om de innehåller #na i Excel?
- Hur villkorade formatdatum är mindre än / större än idag i Excel?
- Hur villkorad formatera eller markera första upprepning i Excel?
- Hur vill jag formatera negativ procentsats i rött i Excel?
Bästa kontorsproduktivitetsverktyg
Uppgradera dina Excel-färdigheter med Kutools för Excel och upplev effektivitet som aldrig förr. Kutools för Excel erbjuder över 300 avancerade funktioner för att öka produktiviteten och spara tid. Klicka här för att få den funktion du behöver mest...

Fliken Office ger ett flikgränssnitt till Office och gör ditt arbete mycket enklare
- Aktivera flikredigering och läsning i Word, Excel, PowerPoint, Publisher, Access, Visio och Project.
- Öppna och skapa flera dokument i nya flikar i samma fönster, snarare än i nya fönster.
- Ökar din produktivitet med 50 % och minskar hundratals musklick för dig varje dag!

