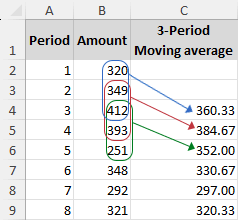Hur beräknar man glidande medelvärde i Excel?
När man hanterar data som fluktuerar över tid, såsom aktiekurser, vädermönster eller försäljningstrender, är det avgörande att urskilja de underliggande mönstren under ytan av flyktiga eller kaotiska datamängder. Det är här konceptet med ett glidande medelvärde blir ovärderligt. Ett glidande medelvärde ger en tydlig bild av trenden i data genom att jämna ut kortsiktiga fluktuationer och lyfta fram långsiktiga trender eller cykler.
|
|
I den här handledningen kommer vi att utforska metoder för att beräkna det glidande medelvärdet i Excel, tillsammans med vägledning om att lägga till en trendlinje för glidande medelvärde i ett befintligt diagram. Låt oss komma igång och behärska dessa tekniker. |
Vad är glidande medelvärde?
Ett glidande medelvärde, ofta kallat ett rullande eller glidande medelvärde, eller ibland ett rullande eller löpande medelvärde, är en statistisk metod för att analysera en serie datapunkter. Detta görs genom att beräkna medelvärdet av olika, överlappande delmängder av hela datasetet.
Denna teknik är dynamisk, vilket innebär att den uppdateras kontinuerligt när ny data kommer in. Detta gör den särskilt effektiv för att minska effekten av kortsiktiga variationer eller anomalier i data. Tänk till exempel en serie med 10 nummer. Om vi väljer en delmängdsstorlek på 3 börjar processen med glidande medelvärde med att beräkna medelvärdet av de tre första siffrorna. Sedan flyttas delmängden framåt med en position – det första talet tas bort och det fjärde talet inkluderas, vilket bildar en ny grupp om tre för nästa genomsnittsberäkning. Denna växling och medelvärdesbildning fortsätter, ett nummer i taget, tills slutet av serien nås.
Det glidande medelvärdet används ofta inom olika områden, inklusive statistik, finansiell analys och väderprognoser för att urskilja underliggande trender över tid.
Beräkna glidande medelvärde i Excel
I det här avsnittet kommer vi att utforska två effektiva metoder för att beräkna glidande medelvärden i Excel. Steg för steg guidar vi dig genom varje process och säkerställer att du effektivt kan tillämpa dessa tekniker på dina dataanalysuppgifter.
Beräkna glidande medelvärde i Excel med funktionen AVERAGE
Smakämnen MEDELFUNKTION i Excel är ett enkelt sätt att beräkna det glidande medelvärdet. Föreställ dig att du har en tabell som innehåller data för 8 perioder, om du vill beräkna ett glidande medelvärde för 3 perioder, här är en steg-för-steg-guide:
- Klicka på cellen där du vill visa det första glidande medelvärdet. I vårt exempel skulle detta vara cell C4, eftersom vi beräknar ett 3-periods glidande medelvärde.
- Ange AVERAGE-formeln:
=AVERAGE(B2:B4)Dricks: Denna formel beräknar medelvärdet av de tre första datapunkterna (B2, B3, B4). - Klicka på cellen C4, och dra dess fyllningshandtag ner till cellen där du vill att det senaste glidande medelvärdet ska visas.

Anmärkningar:
- För en renare visning av dina glidande medelvärden, välj cellerna och klicka på Minska decimal knapp i Antal grupp på Hem flik för att minska decimaler.

- Efter att ha tillämpat formeln kan du se en liten grön triangel i det övre vänstra hörnet av varje cell. För att ta bort detta, markera cellerna med formeln, klicka på den gula triangeln med ett utropstecken som visas och välj Ignorera fel.

Beräkna glidande medelvärde i Excel med hjälp av verktyget Dataanalys
Excels Dataanalys kommandot erbjuder en uppsättning verktyg för dataanalys, inklusive Glidande medelvärde verktyg som kan hjälpa dig att beräkna genomsnittet för ett specifikt dataintervall och enkelt skapa ett diagram för glidande medelvärde.
Notera: Smakämnen Dataanalys kommandot finns i Data flik. Om du inte ser det där, aktivera det genom att gå till Fil > Tillbehör > Tillägg. I hantera box längst ner, se till Excel-tillägg väljs och klicka Go. I Tillägg kryssa i rutan bredvid Analysverktygspak och klicka OK.
- Klicka Data > Dataanalys.

- I Dataanalys dialog, välj Glidande medelvärde och klicka OK.

- I Glidande medelvärde dialogrutan som visas, vänligen:
- Inmatningsområde: Välj dataintervall för glidande medelvärden. Välj till exempel intervall B2: B9.
- Intervall: Ange antalet datapunkter för varje glidande medelvärde. I vårt fall går vi in 3 Gillar det.
- Utmatningsområde: Välj var du vill att resultaten för glidande medelvärden ska visas, till exempel intervall C2: C9.
- Diagramutgång: Markera det här alternativet om du vill ha en grafisk display.
- Klicka OK.

Resultat
Efter att ha klickat OK, kommer Excel att generera de glidande medelvärdena i det angivna utdataintervallet. Om Diagramutgång alternativet är valt, kommer ett motsvarande diagram också att skapas.

Lägg till en trendlinje för glidande medelvärde till ett befintligt diagram
Om du redan har ett diagram i ditt Excel-kalkylblad som visas nedan, kan du enkelt lägga till en trendlinje för glidande medelvärde för att analysera trender.
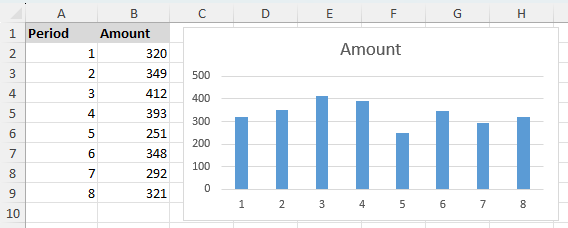
- Klicka på diagrammet som du vill lägga till trendlinjen till.
- Klicka Diagramdesign (eller Designa i tidigare versioner) > Lägg till diagramelement > Trendline > Fler Trendline-alternativ.
 Quick Tips: Om standard 2-period glidande medelvärde passar dina behov kan du välja direkt Diagramdesign > Lägg till diagramelement > Trendline > Glidande medelvärde. Denna åtgärd kommer att infoga en trendlinje märkt som "2 per. Mov. Avg." som standard.
Quick Tips: Om standard 2-period glidande medelvärde passar dina behov kan du välja direkt Diagramdesign > Lägg till diagramelement > Trendline > Glidande medelvärde. Denna åtgärd kommer att infoga en trendlinje märkt som "2 per. Mov. Avg." som standard. - När Formatera Trendline rutan öppnas på höger sida av ditt kalkylblad:
- Välj Glidande medelvärde och ange intervallet för glidande medelvärde i Period låda.
- (Valfritt) Välj om du vill anpassa trendlinjens namn Custom och ange ditt föredragna namn.

Resultat
Efter dessa steg kommer trendlinjen för glidande medelvärde att läggas till ditt diagram, som illustreras nedan.
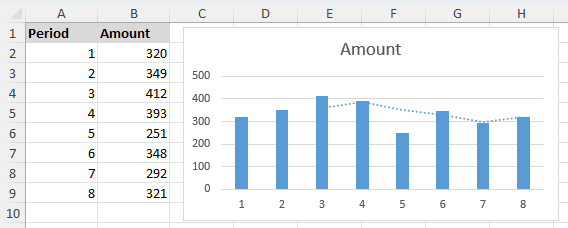
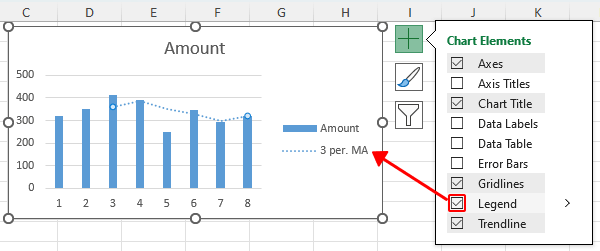
Avancerad diagramanpassning och analys:
- För mer anpassning, använd Fyll & rad or effekter flikar i Formatera Trendline rutan för att experimentera med olika alternativ som linjetyp, färgoch bredd.

- För att göra en mer djupgående analys, lägg till flera trendlinjer för glidande medelvärde med olika tidsintervall. Du kan till exempel lägga till trendlinjer med 2-period (mörkröd) och 3-period (orange) glidande medelvärde för att jämföra hur trenden förändras över tiden.

Ovan är allt relevant innehåll relaterat till glidande medelvärde i Excel. Jag hoppas att du tycker att handledningen är till hjälp. Om du vill utforska fler Excel-tips och tricks, klicka här för att komma åt vår omfattande samling av över tusentals tutorials.
Video: Beräkna glidande medelvärde i Excel
Relaterade artiklar
De bästa Office-produktivitetsverktygen
Kutools för Excel - Hjälper dig att sticka ut från mängden
Kutools för Excel har över 300 funktioner, Se till att det du behöver bara är ett klick bort...

Fliken Office - Aktivera läsning och redigering av flikar i Microsoft Office (inkluderar Excel)
- En sekund att växla mellan dussintals öppna dokument!
- Minska hundratals musklick åt dig varje dag, säg adjö till mushanden.
- Ökar din produktivitet med 50 % när du visar och redigerar flera dokument.
- Ger effektiva flikar till Office (inklusive Excel), precis som Chrome, Edge och Firefox.

Innehållsförteckning
- Vad är glidande medelvärde?
- Beräkna glidande medelvärde i Excel
- Använder funktionen AVERAGE
- Använda verktyget för dataanalys (diagramgenerering tillgängligt)
- Lägg till en trendlinje för glidande medelvärde till ett befintligt diagram
- Video: Beräkna glidande medelvärde i Excel
- Relaterade artiklar
- De bästa Office-produktivitetsverktygen
- Kommentarer