Hur genomsnitt för celler med endast värden (exkluderar 0 eller tomma celler) i Excel?
Genomsnittsfunktionen är ganska användbar för våra dagliga arbeten i Excel. Denna artikel kommer att prata om hur man enkelt beräknar genomsnittet för celler med endast värden (exklusive tomma celler) i Excel.
- Genomsnitt med att ignorera / exkludera tomma celler med formel
- Genomsnitt för celler med endast värden (exkludera tomma celler) med Kutools för Excel (bara 1 steg)
Genomsnitt med att ignorera / exkludera tomma celler med formel
Medelfunktionen ignorerar de riktigt tomma cellerna automatiskt. Men om du har inaktiverat alternativet Shur en noll i celler som har nollvärde i Excel-alternativdialogrutan (klicka Fil > Tillbehör > Advanced Open water > Visningsalternativ för detta kalkylblad), kan vissa tomma celler ha nollvärden i Excel. I det här fallet utesluter inte medelvärdet dessa tomma celler med nollvärden.

Egentligen kan vi utesluta cellerna med nollor för att lösa detta problem. Till exempel vill du genomsnitta intervallet A1: D13 med att ignorera / exkludera tomma celler och nollor, du kan tillämpa formeln = AVERAGEIF (A1: D13, "<> 0") som nedan visas skärmdump:
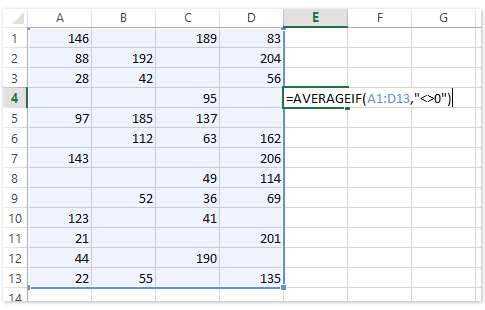
Genomsnitt för celler med endast värden (exkludera tomma celler) med Kutools för Excel
Microsoft Excel kan automatiskt genomsnittliga valda celler och visa beräknade resultat i statusfältet. Om vi bara kan välja icke-tomma celler i ett intervall kan vi få medelvärdet av detta intervall exklusive tomma celler. Kutools för Excel Välj icke-tomma celler verktyget kan hjälpa dig att få det gjort på en gång.
Kutools för Excel - Fullpackad med över 300 viktiga verktyg för Excel. Njut av en fullfjädrad 30-dagars GRATIS provperiod utan behov av kreditkort! Ladda ner nu!
Välj det intervall där du vill genomsnittet exklusive tomma celler och klicka på Kutools > Välja > Välj Un blank Cells.

Nu väljs endast celler med värden inom det angivna intervallet, och du får genomsnittet exklusive tomma celler i statusfältet som visas nedan:

Kutools för Excel - Superladda Excel med över 300 viktiga verktyg. Njut av en fullfjädrad 30-dagars GRATIS provperiod utan behov av kreditkort! Hämta den nu
demo
Beräkna speciella medelvärden i Excel
Bästa kontorsproduktivitetsverktyg
Uppgradera dina Excel-färdigheter med Kutools för Excel och upplev effektivitet som aldrig förr. Kutools för Excel erbjuder över 300 avancerade funktioner för att öka produktiviteten och spara tid. Klicka här för att få den funktion du behöver mest...

Fliken Office ger ett flikgränssnitt till Office och gör ditt arbete mycket enklare
- Aktivera flikredigering och läsning i Word, Excel, PowerPoint, Publisher, Access, Visio och Project.
- Öppna och skapa flera dokument i nya flikar i samma fönster, snarare än i nya fönster.
- Ökar din produktivitet med 50 % och minskar hundratals musklick för dig varje dag!
