Hur lägger jag till bäst passande linje / kurva och formel i Excel?
Till exempel har du forskat i sambandet mellan produktenheter och totalkostnad, och efter många experiment får du lite data. Därför är problemet för närvarande att få den bästa anpassningskurvan för data och räkna ut dess ekvation. Egentligen kan vi enkelt lägga till den bästa passningslinjen / kurvan och formeln i Excel.
- Lägg till bäst passande linje / kurva och formel i Excel 2013 eller senare versioner
- Lägg till linjen / kurvan och formeln för bästa passform i Excel 2007 och 2010
- Lägg till bäst anpassad linje / kurva och formel för flera uppsättningar data
Lägg till bäst passande linje / kurva och formel i Excel 2013 eller senare versioner
Om du antar att du har spelat in experimentdata som vänster skärmdump visas, och för att lägga till bäst anpassad linje eller kurva och räkna ut dess ekvation (formel) för en serie experimentdata i Excel 2013, kan du göra enligt följande:
1. Välj experimentdata i Excel. I vårt fall, välj Range A1: B19 och klicka på Infoga Scatter (X, Y) eller Bubble Chart > Scatter på Insert flik. Se skärmdump:
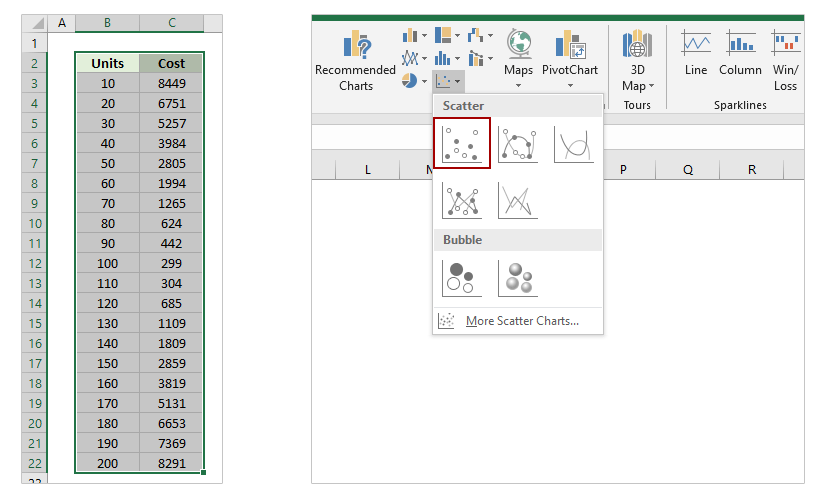
2. Välj spridningsdiagrammet och klicka sedan på Lägg till diagramelement > Trendline > Fler Trendline-alternativ på Designa fliken.
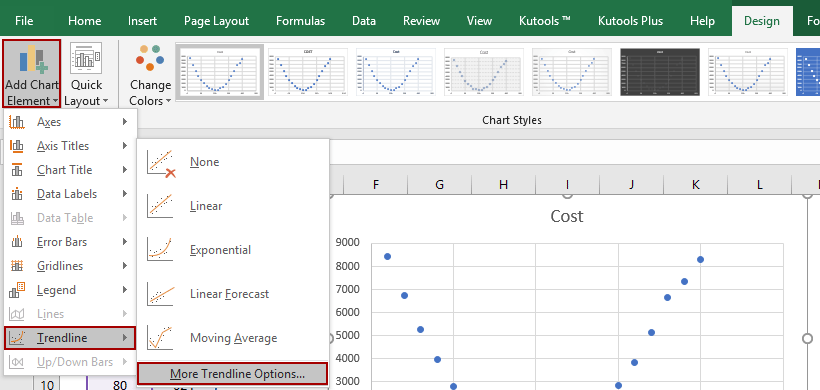
3. I den öppna rutan Format Trendline, markera Polynom och justera beställa nummer i Trendlinjealternativ avsnittet och kontrollera sedan Visa ekvation på diagram alternativ. Se nedan skärmdump:
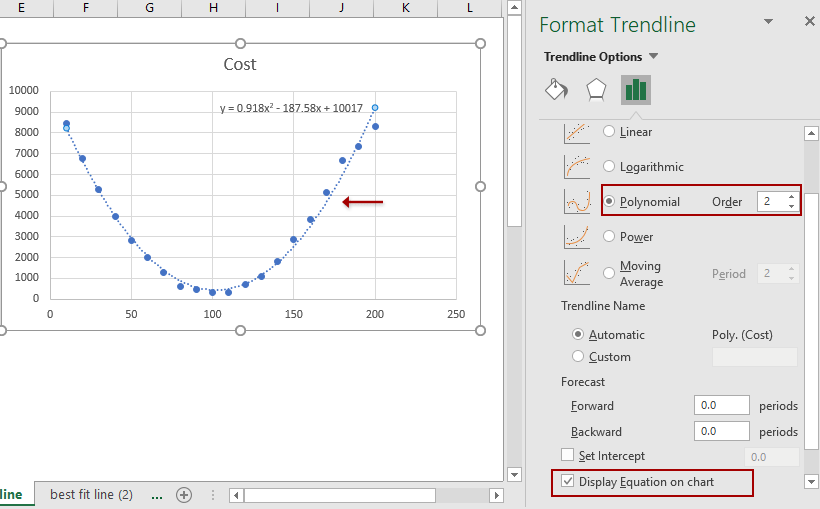
Då får du den bästa passformlinjen eller kurvan samt dess ekvation i spridningsdiagrammet som visas ovan.
Kombinera enkelt flera kalkylblad / arbetsböcker / CSV-filer i ett kalkylblad / arbetsbok
Det kan vara tråkigt att kombinera dussintals ark från olika arbetsböcker till ett ark. Men med Kutools för Excel Kombinera (kalkylblad och arbetsböcker) verktyget kan du få det gjort med bara några klick!

Lägg till linjen / kurvan och formeln för bästa passform i Excel 2007 och 2010
Det finns några skillnader för att lägga till bäst anpassad linje eller kurva och ekvation mellan Excel 2007/2010 och 2013.
1. Välj de ursprungliga experimentdata i Excel och klicka sedan på Scatter > Scatter på Insert fliken.

2. Välj det nya tillagda spridningsdiagrammet och klicka sedan på Trendline > Fler Trendline-alternativ på Layout flik. Se ovanstående skärmdump:

3. I den kommande Format Trendline-dialogrutan, kontrollera Polynom alternativet, ange ett beställningsnummer baserat på dina experimentdata och kontrollera Visa ekvation på diagrammet alternativ. Se skärmdump:
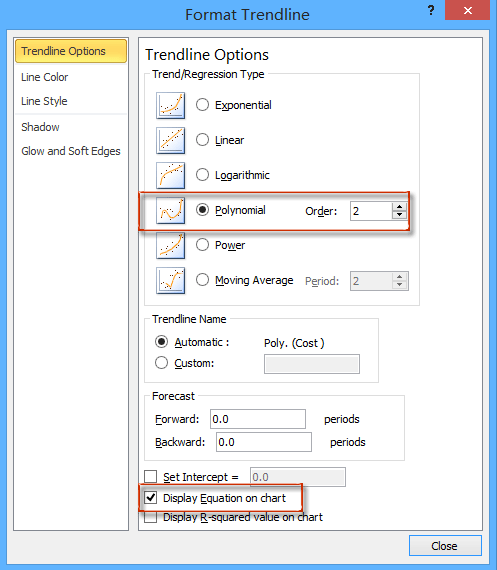
4. Klicka på Stänga för att stänga denna dialogruta.
Lägg till bäst anpassad linje / kurva och formel för flera uppsättningar data
I de flesta fall kan du få flera uppsättningar experimentdata. Du kan visa dessa uppsättningar data i ett spridningsdiagram samtidigt och sedan använda ett fantastiskt diagramverktyg - Lägg till trendlinjer i flera serier tillhandahålls av Kutools för Excel - för att lägga till den bästa passningslinjen / kurvan och formeln i Excel.
Kutools för Excel - Fullpackad med över 300 viktiga verktyg för Excel. Njut av en fullfjädrad 30-dagars GRATIS provperiod utan behov av kreditkort! Ladda ner nu!
1. Välj uppsättningarna med experimentdata och klicka Insert > Scatter > Scatter för att skapa ett spridningsdiagram.

2. Nu skapas spridningsdiagrammet. Behåll spridningsdiagrammet och klicka Kutools > Diagram > Diagramverktyg > Lägg till trendlinjer i flera serier. Se skärmdump:

Nu läggs trendlinjen till i spridningsdiagrammet. Om trendlinjen inte matchar spridningsdiagrammen kan du fortsätta justera trendlinjen.
3. Dubbelklicka på trendlinjen i spridningsdiagrammet för att aktivera Formatera Trendline rutan.

4. Markera trendlinjetyperna en efter en i rutan Format trendlinje för att kontrollera vilken typ av trendlinjer som passar bäst. I mitt fall är Polynom trendlinjen passar bäst. Och kryssa i Visa ekvation på diagrammet också.

Demo: Lägg till bäst passande linje / kurva och formel i Excel 2013 eller senare versioner
Relaterade artiklar:
Bästa kontorsproduktivitetsverktyg
Uppgradera dina Excel-färdigheter med Kutools för Excel och upplev effektivitet som aldrig förr. Kutools för Excel erbjuder över 300 avancerade funktioner för att öka produktiviteten och spara tid. Klicka här för att få den funktion du behöver mest...

Fliken Office ger ett flikgränssnitt till Office och gör ditt arbete mycket enklare
- Aktivera flikredigering och läsning i Word, Excel, PowerPoint, Publisher, Access, Visio och Project.
- Öppna och skapa flera dokument i nya flikar i samma fönster, snarare än i nya fönster.
- Ökar din produktivitet med 50 % och minskar hundratals musklick för dig varje dag!
