Hur gränsar man celler baserat på cellvärden i Excel?
Du kanske är bekant med att lägga till färger för celler baserat på cellvärden, vad händer om du lägger till kanter efter cellvärden i Excel? Den här artikeln talar om att lägga till kanter för celler baserat på cellvärden med villkorlig formatering i Excel.
 Kantceller baserade på cellvärden med villkorlig formatering i Excel
Kantceller baserade på cellvärden med villkorlig formatering i Excel
Om vi antar att vi har en försäljningstabell som följande skärmdump visas, och vi behöver gränsa celler med belopp som inte är mindre än 650 i kolumn E, och du kan få det gjort enligt följande:
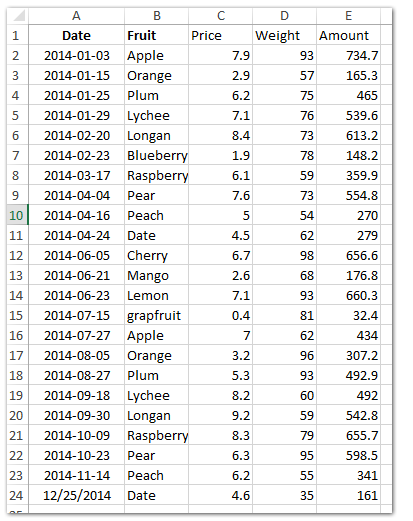
Steg 1: Välj intervallet där du vill gränsa celler med mängder som inte är mindre än 650. I vårt fall väljer vi intervallet E2:E24.
Steg 2: Klicka på Villkorlig formatering > Ny regel på Hem fliken.
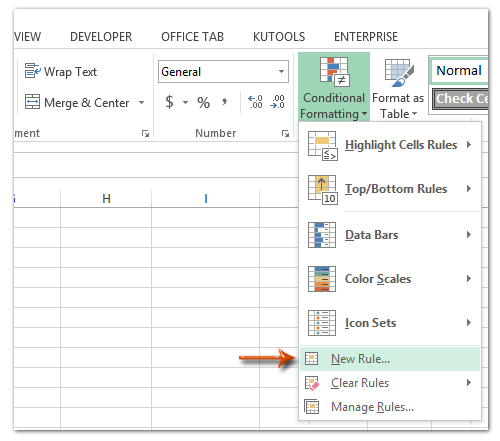
Steg 3: Nu kommer du in i dialogrutan Ny formateringsregel och du behöver:
(1) Klicka för att markera Använd en formel för att bestämma vilka celler som ska formateras i rutan Välj en regeltyp;
(2) I Formatera värden där denna formel är sann rutan, ange formeln =E2>=650 (E2 är den första cellen med mängd i kolumn E);
(3) Klicka på bildad knapp.
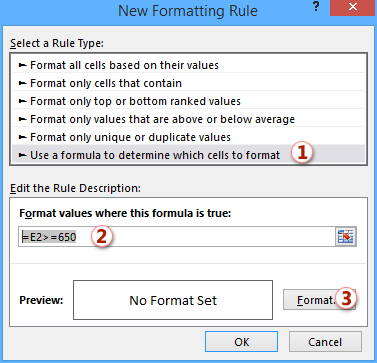
Steg 4: I den kommande dialogrutan Formatera celler, gå till Border fliken, ange en linjestil och linjefärg i linje avsnittet, klicka på Översikt knapp i Förinställningar avsnittet och klicka på OK knapp.
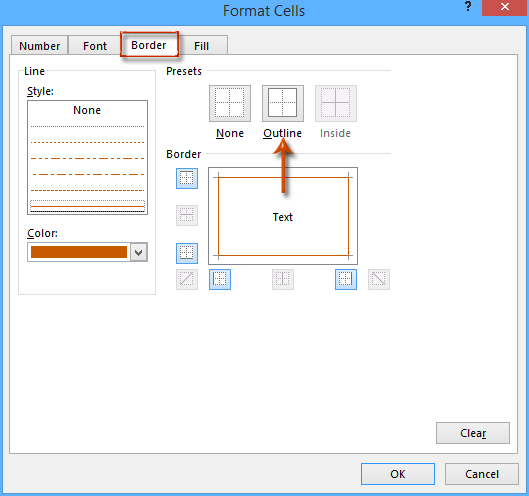
Steg 5: Klicka på OK -knappen i dialogrutan Ny formateringsregel.
Nu kommer du att se att alla celler med mängder av inte mindre än 650 har lagts till röda ramar som nedan skärmdump.
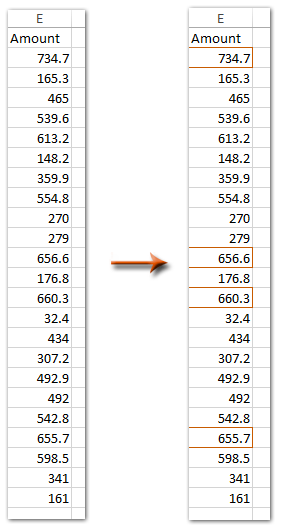
Bästa kontorsproduktivitetsverktyg
Uppgradera dina Excel-färdigheter med Kutools för Excel och upplev effektivitet som aldrig förr. Kutools för Excel erbjuder över 300 avancerade funktioner för att öka produktiviteten och spara tid. Klicka här för att få den funktion du behöver mest...

Fliken Office ger ett flikgränssnitt till Office och gör ditt arbete mycket enklare
- Aktivera flikredigering och läsning i Word, Excel, PowerPoint, Publisher, Access, Visio och Project.
- Öppna och skapa flera dokument i nya flikar i samma fönster, snarare än i nya fönster.
- Ökar din produktivitet med 50 % och minskar hundratals musklick för dig varje dag!

