Hur skyddar jag ett specifikt kalkylblad automatiskt i Excel?
För att skydda kalkylbladet kan det förhindra att andra ändrar innehållet i kalkylbladet, ibland måste du redigera ditt skyddade kalkylblad. I det här fallet måste du först skydda kalkylbladet och sedan skydda det igen efter att du har ändrat innehållet. Men de flesta av oss kanske glömmer att skydda kalkylbladet igen efter att redigeringen är klar. Den här artikeln kommer jag att prata om några metoder för att lösa denna uppgift om automatisk skydd av kalkylblad igen.
Skydda automatiskt det specifika kalkylbladet med VBA-kod
Skydda automatiskt det specifika kalkylbladet med Kutools för Excel
Skydda automatiskt det specifika kalkylbladet med VBA-kod
Det finns inga andra direkta sätt för oss att automatiskt skydda det specifika kalkylbladet igen i Excel, så du kan skapa en VBA-kod för att hantera det. När du har ändrat innehållet i kalkylbladet gör du så här:
1. Håll ner ALT + F11 nycklar för att öppna Microsoft Visual Basic for Applications-fönstret.
2. Klicka sedan Denna arbetsbok från vänster Project Explorerdubbelklicka på den för att öppna Modulerna, och kopiera och klistra sedan in följande VBA-kod i den tomma modulen:
VBA-kod: Skydda automatiskt specifikt kalkylblad
Private Sub Workbook_BeforeSave(ByVal SaveAsUI As Boolean, Cancel As Boolean)
If MsgBox("Reprotect Sheet Main?", vbYesNoCancel) = vbYes Then
Sheets("Main").Protect ("123456")
End If
End Sub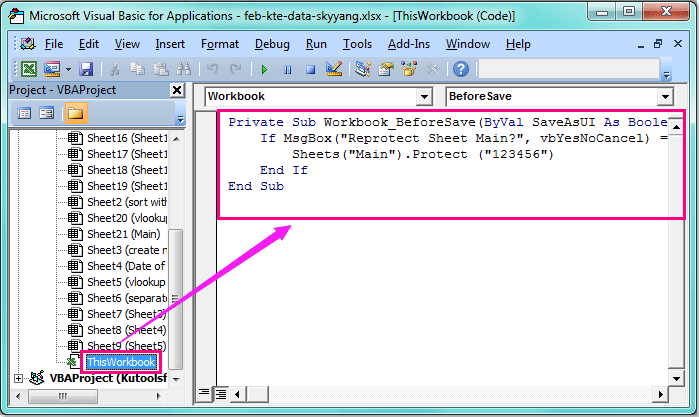
3. Och sedan spara och stäng den här koden, en snabbruta dyker upp för att påminna dig om du vill skydda detta specifika kalkylblad, se skärmdump:
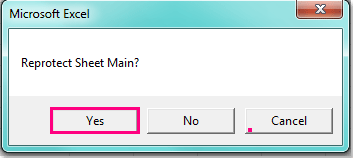
4. Klicka sedan Ja för att skydda detta kalkylblad igen, nu måste du spara den här arbetsboken som Excel Macro-Enabled Workbook formatera. Från och med nu, när du sparar eller stänger den här arbetsboken, kommer rutan ovan att dyka upp varje gång för att påminna dig om att skydda ditt specifika kalkylblad automatiskt.
Anmärkningar: I ovanstående kod, texten Huvudsida är kalkylbladets namn som du vill skydda om och numret 123456 är lösenordet för ditt skyddade ark, kan du ändra dem efter dina behov.
Skydda automatiskt det specifika kalkylbladet med Kutools för Excel
Om du har Kutools för Excel, med dess Arbetsblad design kan du snabbt och enkelt ändra det skyddade arket och sedan skydda det igen utan någon VBA-kod.
| Kutools för Excel : med mer än 300 praktiska Excel-tillägg, gratis att prova utan begränsning på 30 dagar. |
När du har installerat Kutools för Excelgör så här:
1. Gå till ditt skyddade kalkylblad och klicka sedan på Kutools Plus > Arbetsblad design, och en ny Designa fliken visas på menyfliksområdet, se skärmdumpar:
 |
 |
 |
2. Under Designa fliken, klicka Inställningar alternativet i Tillbehör grupp, och i poppade ut Inställningar för designverktyg dialogrutan, kontrollera båda Avskydda kalkylbladet innan du öppnar designverktyg alternativ och Skydda kalkylbladet innan du stänger designverktyg alternativ från Skydda avsnittet och ange sedan lösenordet för ditt skyddade kalkylblad i Använd lösenord text-rutan, se skärmdumpar:
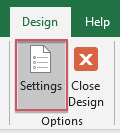 |
 |
 |
3. När du har avslutat ovanstående inställningar klickar du på OK för att stänga dialogrutan och avsluta sedan Arbetsblad design genom att klicka Stäng design av arbetsblad för att få detta verktyg att träda i kraft. Se skärmdump:
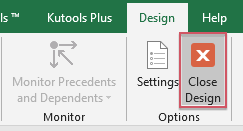
4. Klicka nu på det skyddade kalkylbladet Kutools Plus > Arbetsblad design för att avskydda kalkylbladet och ändra innehållet efter behov, klicka efter att du har redigerat innehållet Stäng design av arbetsblad för att skydda detta kalkylblad igen.
Ladda ner och testa gratis Kutools för Excel nu!
Demo: Skydda automatiskt det specifika kalkylbladet med Kutools för Excel
Relaterade artiklar:
Hur skyddar jag flera kalkylblad samtidigt i Excel?
Hur skyddar jag flera kalkylblad samtidigt i Excel?
Hur ställer jag in ett lösenord för att skydda arbetsboken?
Bästa kontorsproduktivitetsverktyg
Uppgradera dina Excel-färdigheter med Kutools för Excel och upplev effektivitet som aldrig förr. Kutools för Excel erbjuder över 300 avancerade funktioner för att öka produktiviteten och spara tid. Klicka här för att få den funktion du behöver mest...

Fliken Office ger ett flikgränssnitt till Office och gör ditt arbete mycket enklare
- Aktivera flikredigering och läsning i Word, Excel, PowerPoint, Publisher, Access, Visio och Project.
- Öppna och skapa flera dokument i nya flikar i samma fönster, snarare än i nya fönster.
- Ökar din produktivitet med 50 % och minskar hundratals musklick för dig varje dag!
