Hur skickar jag e-post från Excel med mailto hyperlänkfunktion?
I Excel kan du använda mailto hyperlänkfunktionen för att skapa ett e-postmeddelande från Excel. E-postmeddelandet som skapats av mailto hyperlänk innehåller mottagarens e-postadress, ämne och kropp. I den här artikeln visar vi dig hur du skickar e-post från Excel med mailto hyperlänkfunktion.
Skicka e-post från Excel med hyperlänkfunktion
Skicka e-post från Excel med hyperlänkfunktion
Skicka enkelt e-post via Outlook baserat på skapad e-postlista med Kutools för Excel
Skicka e-post från Excel med hyperlänkfunktion
I det här avsnittet visar jag dig hur du direkt skapar en mailto-hyperlänk i Excel. Gör så här.
1. För det första måste du ange mottagaradressen, e-postämnet och e-postadressen separat i cellerna B1, B2 och B3. Se skärmdump.

2. Välj en tom cell som du vill att mailto-hyperlänken ska placeras i, till exempel cell B4.
3. Kopiera och klistra in hyperlänkfunktionen = HYPERLINK ("mailto:" & B1 & "? Subject =" & B2 & "& body =" & B3, "Linking text") i formelfältet för den valda cellen och tryck sedan på ange nyckel.

Anmärkningar: I formeln innehåller B1, B2 och B3 mottagarens adress, e-postämne och kropp; och "Länkningstext" är visningstexten för denna hyperlänk. Du kan ändra dem efter behov.
Från och med nu, när du klickar på mailto-hyperlänken, skapas ett Outlook-e-postmeddelande automatiskt med angiven mottagare, ämne och kropp. Se skärmdump:

Skicka e-post från Excel med hyperlänkfunktion
Eftersom karaktärerna i ovanstående metod är begränsade introducerar jag här en annan metod för att skapa en mailto-hyperlänk i Excel.
1. Välj en cell som du vill skapa en mailto-hyperlänk.
2. klick Insert > Hyperlänk. Se skärmdump:

3. I Infoga hyperlänk dialogrutan måste du:
1). Klick E-postadress i Länk till ruta;
2). Skriv mottagarens e-postadress i E-postadress låda;
3). I Ämne rutan, skriv in e-postens ämne, efter att ha skrivit e-postens ämne, ange & body = e-postkropp;
Till exempel, om e-postens ämne är "ämnet för e-postmeddelandet" och e-postadressen är "e-postens innehåll", ange ämne för e-postmeddelandet & body = e-postens kropp i Ämne låda.
4). Klicka på OK knapp. Se skärmdump:
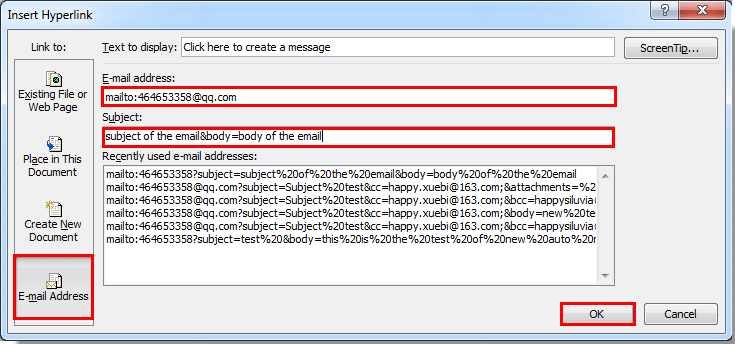
Sedan skapas mailto-hyperlänken. Klicka på den, en Outlook-e-post kommer att skapas med all angiven mottagares adress, ämne och kropp listad.
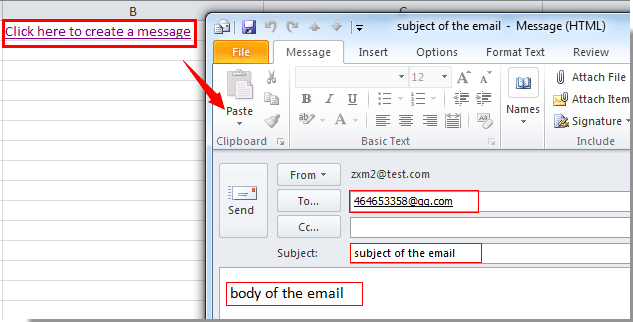
Skicka enkelt e-post via Outlook baserat på skapad e-postlista med Kutools för Excel
Detta avsnitt kommer att rekommendera Skicka e-mail nytta av Kutools för Excel. Med det här verktyget kan du enkelt skicka e-postmeddelanden med angiven adresslista som du har skapat i Excel. Gör så här.
Innan du ansöker Kutools för ExcelBer ladda ner och installera det först.
1. För det första måste du skapa e-postlista du behöver i Excel. Klick Kutools Plus > Skapa e-postlista. Se skärmdump:

2. I Skapa e-postlista dialogrutan, kontrollera fälten du behöver inkludera i e-postmeddelandet i båda Kolumner för e-postlista och Bifoga filer avsnitt. Ange en plats för att skapa den skapade e-postlistan och klicka sedan på Skapa knapp. Se skärmdump:

3. Nu skapas ett exempel på en e-postlista. Fyll i motsvarande fält med ditt innehåll som visas nedan:

4. Välj hela e-postlistan och klicka sedan på Skicka e-mail knappen i menyfliksområdet. Se skärmdump:

5. I Skicka e-mail dialogrutan kan du se att alla fält är fyllda med motsvarande e-postlistans innehåll, komponera e-postkroppen efter behov, kontrollera Skicka e-post via Outlook och slutligen klicka på Skicka knappen för att skicka e-postmeddelandet. Se skärmdump:

6. Därefter, a Kutools för Excel dialogrutan dyker upp för att berätta om hur du skickar e-postmeddelandet, klicka på OK och stäng dialogrutan Skicka e-post.

Nu kan du gå till Outlook-mappen Skicka objekt för att kontrollera det skickade e-postmeddelandet. Se skärmdump:

Om du vill ha en gratis provperiod (30 dagar) av det här verktyget, klicka för att ladda ner den, och gå sedan till för att tillämpa operationen enligt ovanstående steg.
Skicka enkelt e-post via Outlook baserat på skapad e-postlista i Excel med Kutools för Excel
Relaterad artikel:
Bästa kontorsproduktivitetsverktyg
Uppgradera dina Excel-färdigheter med Kutools för Excel och upplev effektivitet som aldrig förr. Kutools för Excel erbjuder över 300 avancerade funktioner för att öka produktiviteten och spara tid. Klicka här för att få den funktion du behöver mest...

Fliken Office ger ett flikgränssnitt till Office och gör ditt arbete mycket enklare
- Aktivera flikredigering och läsning i Word, Excel, PowerPoint, Publisher, Access, Visio och Project.
- Öppna och skapa flera dokument i nya flikar i samma fönster, snarare än i nya fönster.
- Ökar din produktivitet med 50 % och minskar hundratals musklick för dig varje dag!
