Hur tar jag upp det näst största värdet i Excel?

Har du någonsin märkt att när du använder VLOOKUP-funktionen för att extrahera det ungefärliga matchade värdet med hjälp av denna formel: = VLOOKUP (D2, A2: B8,2, TRUE), får du värdet mindre än uppslagsvärdet. I vissa situationer kan du dock behöva hitta nästa största post. Titta på följande exempel, jag vill slå upp motsvarande datum för kvantitet 954, nu vill jag att det ska returnera det datum som har det högre värdet än 954 i VLOOKUP, så oktober snarare än september. I den här artikeln kan jag prata om hur man letar efter näst största värde och returnerar dess relativa data i Excel.
Vlookup det näst största värdet och returnera motsvarande data med formler
 Vlookup det näst största värdet och returnera motsvarande data med formler
Vlookup det näst största värdet och returnera motsvarande data med formler
För att hantera denna uppgift kan följande formler hjälpa dig, gör så här:
1. Ange denna matrisformel: =INDEX(B2:B13,MATCH(TRUE,A2:A13>D5,0)) i en tom cell där du vill placera resultatet, se skärmdump:
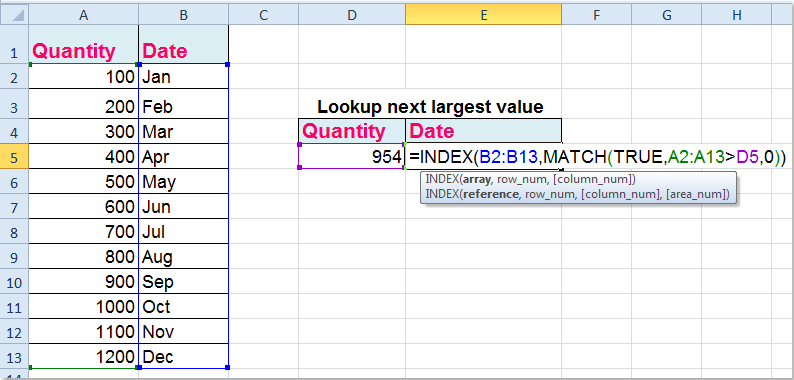
2. Tryck sedan på Ctrl + Skift + Enter knapparna tillsammans för att få rätt resultat du behöver enligt följande:

Anmärkningar:
1. Med undantag av ovanstående matrisformel är här också en annan normal formel: =INDEX(B2:B13,MATCH(D5,A2:A13)+(LOOKUP(D5,A2:A13)<>D5)), efter att ha skrivit in den här formeln och bara tryckt på ange för att hitta det näst största värdet och returnera motsvarande värde.
2. I ovanstående formler, B2: B13 är det dataområde som du vill extrahera det matchade värdet, A2: A13 är dataintervallet inklusive kriteriet som du vill söka efter och D5 anger de kriterier som du vill få för dess relativa värde för angränsande kolumn, du kan ändra dem efter dina behov.
Relaterade artiklar:
Hur kan jag koppla upp i en tvådimensionell tabell i Excel?
Hur kopplar jag om till en annan arbetsbok?
Hur kan jag koppla upp för att returnera flera värden i en cell i Excel?
Hur använder jag exakt och ungefärlig matchning i Excel?
Bästa kontorsproduktivitetsverktyg
Uppgradera dina Excel-färdigheter med Kutools för Excel och upplev effektivitet som aldrig förr. Kutools för Excel erbjuder över 300 avancerade funktioner för att öka produktiviteten och spara tid. Klicka här för att få den funktion du behöver mest...

Fliken Office ger ett flikgränssnitt till Office och gör ditt arbete mycket enklare
- Aktivera flikredigering och läsning i Word, Excel, PowerPoint, Publisher, Access, Visio och Project.
- Öppna och skapa flera dokument i nya flikar i samma fönster, snarare än i nya fönster.
- Ökar din produktivitet med 50 % och minskar hundratals musklick för dig varje dag!
