Hur jämför jag två kalkylblad i en arbetsbok eller två arbetsböcker för skillnader i Excel?
Som nedanstående skärmdump har du någonsin försökt att jämföra två kalkylblad för skillnader i Excel? Den här artikeln visar metoder för att jämföra två kalkylblad för skillnader i samma Excel-fil eller olika Excel-filer i Excel. Vänligen bläddra för mer information.

Jämför två kalkylblad för skillnader i en Excel-fil med formeln
Markera skillnader mellan två kalkylblad med villkorlig formatering
Jämför enkelt två ark för skillnader i en Excel-fil eller två Excel-filer
Jämför två kalkylblad för skillnader i samma arbetsbok med formeln
Antag att du har två kalkylark i en Excel-fil som visas nedan. För att jämföra försäljningskolumnerna för skillnader mellan dessa två ark och lista det jämförda resultatet i ett nytt ark, gör så här.

1. Skapa ett nytt ark för att placera det jämförda resultatet, välj en tom cell (här väljer jag cell B5) i det nya arket, kopiera och klistra in formeln nedan i den och tryck på Enter-tangenten. Fortsätt att välja cell C2, dra fyllningshandtaget till höger cell och dra sedan ner för att lista alla jämförda resultat.
Formel:
= IF (Blad1! B5 <> Blad2! B5, "Sheet1: "&Blad1! B5& "VS. Sheet2: "&Blad2! B5, "Match")
Anmärkningar:
1). I formeln, Sheet1 och Sheet2 är de kalkylblad du ska jämföra med.
2). B5 är den första jämförda cellen i de två tabellerna. Ändra dem efter behov.

Du kan se resultatet som bilden nedan visas.

Jämför enkelt två ark för skillnader i en Excel-fil eller två Excel-filer:
Smakämnen Välj Samma och olika celler nytta av Kutools för Excel kan hjälpa dig att enkelt jämföra två kalkylblad för skillnader i en arbetsbok eller olika arbetsböcker. Alla skillnader väljs automatiskt efter jämförelse. Det är valfritt att markera de olika cellerna genom att lägga till bakgrundsfärg eller teckensnittsfärg enligt nedanstående demo. Ladda ner och prova nu! (30 dagars gratis spår)
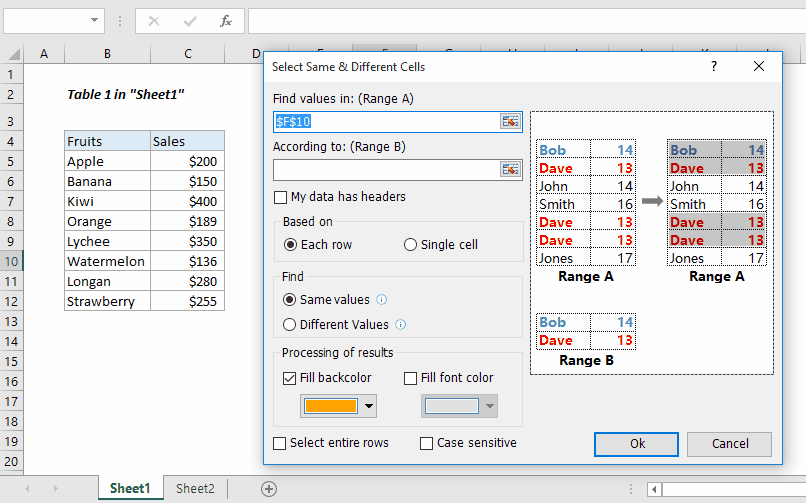
Markera skillnader mellan två kalkylblad med villkorlig formatering
Dessutom kan du markera alla celler som har olika värden i två kalkylblad med hjälp av Excel-inbyggnadsfunktionen - Villkorlig formatering.
1. Markera hela tabellen i kalkylbladet så att du markerar olika värdeceller i det (i det här fallet väljer jag tabell 1 i Ark1) och aktiverar sedan Villkorlig formatering funktion genom att klicka Villkorlig formatering > Ny regel under Hem flik. Se skärmdump:
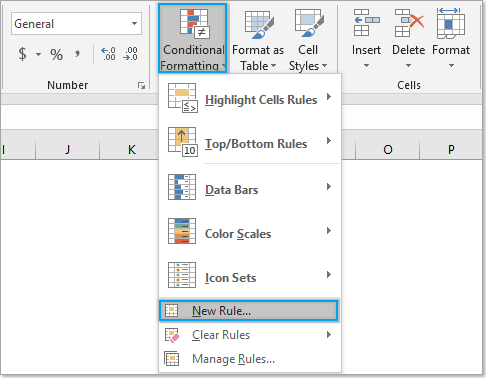
2. I Ny formateringsregel dialogrutan måste du:
- 2.1) Välj Använd en formel för att bestämma vilka celler som ska formateras alternativet i Välj en regeltyp dialog;
- 2.2) Ange nedanstående formel i Formatera värden där denna formel är sann låda;
- 2.3) Klicka på bildad knapp för att ange en markeringsfärg för skillnaderna;
- 2.4) Klicka på OK knapp. Se skärmdump:
Formel:
=B4<>Blad2! B4
Notera:
I formeln B4 är den första cellen i de jämförda intervallen. Sheet2 är kalkylbladet du kommer att jämföra med.
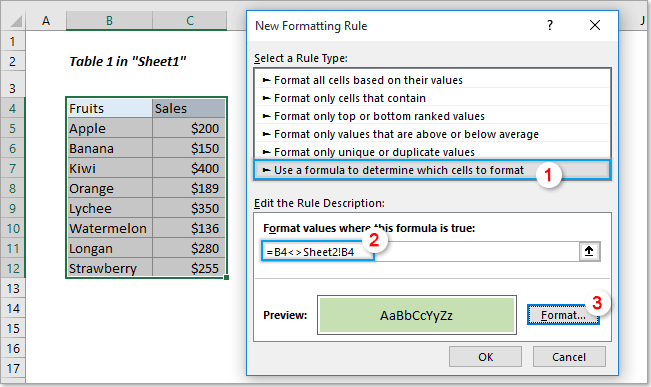
Nu markeras alla skillnader i tabell 1 jämfört med tabell 2 i Sheet2 omedelbart enligt nedanstående skärmdump.

Jämför enkelt två ark för skillnader i en Excel-fil eller två Excel-filer
Detta avsnitt kommer att introducera Välj Samma och olika celler nytta av Kutools för Excel. Med det här verktyget kan du enkelt jämföra två kalkylblad för skillnader i en Excel-fil eller två Excel-filer efter behov.
Innan du ansöker Kutools för ExcelBer ladda ner och installera det först.
1. Välj hela tabellen i kalkylbladet så att du markerar olika värdeceller i det (i det här fallet väljer jag tabell 1 i Sheet1) och klicka sedan på Kutools > Välja > Välj Samma och olika celler.

2. I Välj Samma och olika celler dialogrutan kan du se det valda tabellområdet placeras i Sök värden i rutan, fortsätt till:
- 2.1) Välj det intervall som du kommer att jämföra med i ett annat kalkylblad för aktuell arbetsbok eller annan arbetsbok i Enligt låda;
- 2.2) Välj Varje rad i Baserat på sektion;
- 2.3) Välj Olika värden alternativ;
- 2.4) Klicka på OK knapp. Se skärmdump:

Anmärkningar:
1. Kolla Mina data har rubriker om det valda intervallet innehåller rubrik;
2. Kolla Fyll bakfärg eller Fyll teckensnittsfärg alternativet i Bearbetning av resultat avsnitt för att överträffa skillnaderna med viss bakgrundsfärg eller teckensnittsfärg som du behöver.
Nu markerar eller markerar alla skillnader i Tabell 1 i Ark1 direkt efter jämförelse med Tabell 2 i Ark2. Se skärmdump:

Om du vill ha en gratis provperiod (30 dagar) av det här verktyget, klicka för att ladda ner den, och gå sedan till för att tillämpa operationen enligt ovanstående steg.
