Hur extraherar jag data från andra arbetsböcker eller textfiler i Excel?
Normalt kan vi kopiera data från en inledande arbetsbok och sedan klistra in i en annan arbetsbok. Ibland kanske du vill extrahera data från en stängd arbetsbok utan att öppna den eller till och med extrahera data från andra filtyper, till exempel textfiler, hur får man det i Excel? I den här artikeln visar jag dig ett sätt att extrahera data från andra stängda arbetsböcker eller textfiler enkelt i Excel.
Extrahera data från en stängd arbetsbok eller textfil i Excel
Extrahera data från flera stängda arbetsböcker i Excel
Kombinera enkelt flera kalkylblad / arbetsböcker i ett kalkylblad / arbetsbok
Det kan vara tråkigt att kombinera dussintals ark från olika arbetsböcker till ett ark. Men med Kutools för Excel Kombinera (kalkylblad och arbetsböcker) verktyget kan du få det gjort med bara några klick!
 Extrahera data från en annan stängd arbetsbok eller textfiler med Kutools för Excel
Extrahera data från en annan stängd arbetsbok eller textfiler med Kutools för Excel
Kutools för Excel är ett utmärkt Excel-tillägg med dussintals praktiska verktyg. Dess Infoga fil på markören verktyget kan hjälpa dig att extrahera data från stängd arbetsbok, textfiler eller andra filer och enkelt infoga i det aktuella kalkylbladet.
Kutools för Excel - Fullpackad med över 300 viktiga verktyg för Excel. Njut av en fullfjädrad 30-dagars GRATIS provperiod utan behov av kreditkort! Ladda ner nu!
Steg 1: Sätt markören i cellen där du ska infoga extraherad data. I vårt exempel väljer vi Cell D4. Klicka sedan Företag > Import Export > Infoga fil på markören.

Steg 2: I dialogrutan Öppna infoga fil vid markör klickar du på Bläddra knapp.

Anmärkningar: Om du vill extrahera data från andra filer utan formler, kontrollera Endast värden (inga formler) alternativ; Om du vill extrahera data utan formatering, kontrollera Överför inte formatering alternativ.
Steg 3: I den kommande Välj en fil som ska infogas i dialogrutan för cellmarkörens position, öppna den mapp som arbetsboken eller annan fil är i, klicka för att markera filen du ska extrahera och klicka på Öppen knapp.

Anmärkningar:
1. För att infoga data från textfilen, kontrollera Textfiler väljs bakom Filnamn i rutan Välj en fil som ska infogas i dialogrutan för cellmarkörens position.
2. Om du väljer en arbetsbok med flera kalkylblad kastas dialogrutan Välj ett kalkylblad ut. Klicka bara för att välja det kalkylblad du kommer att extrahera data från och klicka på Ok knapp.
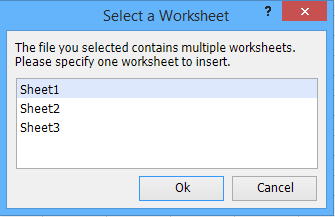
Nu ser du all data i det angivna kalkylbladet extraheras och infogas i det aktuella kalkylbladet.
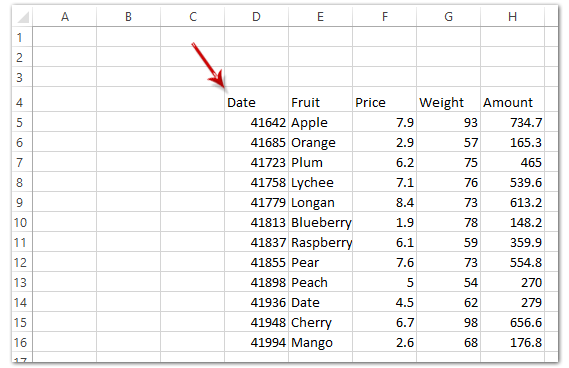

Demo: Extrahera data från en stängd arbetsbok eller textfil i Excel
 Extrahera data från flera stängda arbetsböcker i Excel
Extrahera data från flera stängda arbetsböcker i Excel
Med Kutools för Excel Kombinera kalkylblad och arbetsböcker funktionen kan du enkelt extrahera data från flera kalkylblad och arbetsböcker och placera extraherad data i ett ark. Gör så här:
Kutools för Excel - Fullpackad med över 300 viktiga verktyg för Excel. Njut av en fullfjädrad 30-dagars GRATIS provperiod utan behov av kreditkort! Ladda ner nu!
1. klick Företag > Kombinera.

2. I dialogrutan Kombinera kalkylblad - Steg 1 av 3, kontrollera Kombinera flera kalkylblad från arbetsböcker till ett kalkylblad alternativet och klicka på Nästa knapp.

3. I dialogrutan Kombinera arbetsblad - steg 2 av 3:

(1) Klicka Lägg till > Fil / mapp för att lägga till arbetsböcker kommer du att extrahera data från;
(2) I Arbetsbokslista avsnitt, kontrollera de arbetsböcker du kommer att extrahera data från;
(3) I Kalkylbladslista avsnitt, kontrollera kalkylbladet du kommer att extrahera data från;
(4) I kalkylbladslista klicka på bläddringsknappen ![]() bakom varje kalkylbladsnamn för att specificera det intervall du ska extrahera från varje kalkylblad.
bakom varje kalkylbladsnamn för att specificera det intervall du ska extrahera från varje kalkylblad.
(5) Klicka på Nästa knapp.
4. I dialogrutan Kombinera arbetsblad - Steg 3 av 3 anger du kombinationsregeln efter behov och klickar på Finish knapp.

Nu extraheras allt specificerat intervall från stängda arbetsböcker och placeras i ett kalkylblad.
Demo: Extrahera data från flera stängda arbetsböcker i Excel
 Relaterade artiklar:
Relaterade artiklar:
Bästa kontorsproduktivitetsverktyg
Uppgradera dina Excel-färdigheter med Kutools för Excel och upplev effektivitet som aldrig förr. Kutools för Excel erbjuder över 300 avancerade funktioner för att öka produktiviteten och spara tid. Klicka här för att få den funktion du behöver mest...

Fliken Office ger ett flikgränssnitt till Office och gör ditt arbete mycket enklare
- Aktivera flikredigering och läsning i Word, Excel, PowerPoint, Publisher, Access, Visio och Project.
- Öppna och skapa flera dokument i nya flikar i samma fönster, snarare än i nya fönster.
- Ökar din produktivitet med 50 % och minskar hundratals musklick för dig varje dag!


