Hur delar jag datum och tid från en cell till två separata celler i Excel?
Till exempel har du en lista med data blandat med datum och tid, och du vill dela upp dem i två celler, en är datum och en annan är tid som nedan visas skärmdumpar. Nu ger jag dig två snabba metoder för att lösa det i Excel.
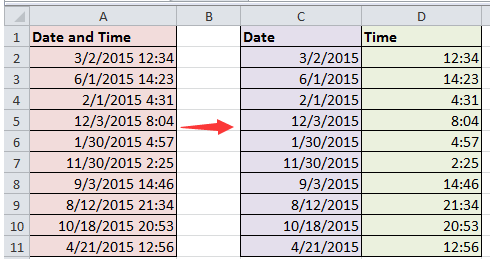
Dela datum och tid med formler
Om du använder kopierings- och klistrafunktioner för att kopiera varje datum och tid en efter en, är det tidsavfall. Här är några formler som kan hjälpa dig att snabbt dela upp datum och tid.
1. Välj ett kolumnintervall som du bara vill lägga till datumresultaten och högerklicka för att välja Formatera celler från snabbmenyn. Se skärmdump:
2. I Formatera celler under dialogrutan Nummer klickar du på Datum från Kategori avsnittet, gå till Typ lista för att välja en datumtyp du behöver. Se skärmdump:
3. klick OK för att stänga dialogen. Välj sedan ett annat kolumnintervall som du bara vill ställa in tiden och formatera dem som den tidstyp du behöver. Se skärmdump:
4. klick OK att stänga Formatera celler dialog. Sedan i den första cellen i Datum (utom rubriken), skriv den här formeln = INT (A2) (A2 är cellen du behöver dela med), dra sedan fyllningshandtaget till det intervall som behövs för att tillämpa denna formel. Se skärmdumpar:

5. Gå till den första cellen i kolumnen Tid (förutom rubrik) och skriv denna formel = A2-C2 (A2 är cellen du delar upp med och C2 är datumcellen) och drar fyllningshandtaget över det intervall du behöver. Se skärmdumpar:
 |
 |
 |
Sedan har datum och tid delats upp i två celler.
Dela datum och tid av Kutools för Excel (3 steg med klick)
Den enklaste och bekvämaste metoden att dela datum och tid är att använda Dela celler nytta av Kutools för Excel, ingen tvekan!
| Kutools för Excel, med mer än 300 praktiska funktioner, gör dina jobb enklare. | ||
När du har installerat Kutools för Excel, gör så här:(Gratis nedladdning Kutools för Excel nu!)
1. Välj datumtidsceller och klicka Kutools > Slå ihop och dela > Dela celler. Se skärmdump:
2. I Dela celler dialogrutan, kontrollera Dela upp till kolumner och Utrymme alternativ. Se skärmdump:
3. klick Ok och välj en cell för att mata ut de separerade värdena och klicka OK. Se skärmdump:
Nu har cellerna delats upp i separerat datum och tid.
Dela celler
|
Ta bort tid från DateTime |
|
I Excel, för att ta bort 12:11:31 från 1-21-2017 12:11:31 och göra det exakt 1/21/2017, kan du behöva ta lite tid att skapa en formel för att hantera det här jobbet. Men den Ta bort tid från datum nytta av Kutools för Excel kan snabbt ta bort tidsstämpel permanent från datumformateringen i Excel. Klicka för att ladda ner 30 dagars gratis provperiod. |
 |
Dela datum och tid med extrahera text
Med det praktiska verktyget - Extrahera text of Kutools för Excelkan du också snabbt extrahera datum och tid från en kolumn till två kolumner.
När du har installerat Kutools för Excel, gör så här:(Gratis nedladdning Kutools för Excel nu!)
1. För det första måste du formatera celler som datum och tid. Välj ett kolumnintervall och högerklicka för att välja Formatera celler från snabbmenyn. Sedan i Formatera celler dialog, klicka Datum under Kategorier avsnittet och välj en datumtyp. Se skärmdumpar:
2. klick OK. Och gå till ett annat kolumnintervall och formatera det som tid. se skärmdump:
3. Välj datum- och tidsceller (utom rubrik) och klicka Kutools > text > Extrahera text. Se skärmdump:
4. Sedan i Extrahera text dialog, skriv * och ett utrymme i text rutan och klicka sedan på Lägg till att lägga till den i Utdragslista. Se skärmdumpar:


5. klick Ok och välj en cell för att sätta datumen. Se skärmdump:

6. klick OK. Du kan se datumdatan har extraherats.
7. Välj datum- och tidsdata igen och klicka på Kutools > text > Extrahera text. Och ta bort alla kriterier i extraktlistan och skriv ett utrymme och * i text rutan och lägg till den i Utdragslista. Se skärmdumpar:


8. klick Ok för att välja en cell för att lägga ut resultatet och klicka OK för att stänga dialogen. Nu har data delats upp i kolumner.
Dela datum och tid
Dela datum och tid med text till kolumn
I Excel kan du också använda Text till kolumn för att dela kolumnen Datum och tid till kolumner.
1. Välj dataområdet och klicka Data > Text till kolumneroch sedan i poppdialogrutan avgränsad alternativ. Se skärmdump:
 |
 |
 |
2. Klicka sedan Nästa att öppna Konvertera text till kolumnguiden Steg 2 av 3 dialogrutan, kontrollera Utrymme (du kan också välja andra avgränsare efter behov) i avgränsare sektion. Se skärmdump:
3. klick Finish för att stänga dialogrutan delas dataområdet i kolumner. Välj datumintervall och högerklicka för att välja Formatera celler från snabbmenyn. Se skärmdump:
4. Sedan i Formatera celler dialog, klicka Datum från Kategorier och välj den datumtyp du behöver under Typ sektion. Se skärmdump:
5. klick OK. Nu visas resultatet som nedan;
Anmärkningar: Det är bättre att du kopierar originaldata innan du använder Text till kolumn eftersom det kommer att bryta originaldata.
Bästa kontorsproduktivitetsverktyg
Uppgradera dina Excel-färdigheter med Kutools för Excel och upplev effektivitet som aldrig förr. Kutools för Excel erbjuder över 300 avancerade funktioner för att öka produktiviteten och spara tid. Klicka här för att få den funktion du behöver mest...

Fliken Office ger ett flikgränssnitt till Office och gör ditt arbete mycket enklare
- Aktivera flikredigering och läsning i Word, Excel, PowerPoint, Publisher, Access, Visio och Project.
- Öppna och skapa flera dokument i nya flikar i samma fönster, snarare än i nya fönster.
- Ökar din produktivitet med 50 % och minskar hundratals musklick för dig varje dag!
