Hur sammanfattar jag snabbt data för varje kolumn i Excel?
Antag att du har ett kalkylblad med stora data och att du måste summera alla data i varje kolumn, kan du snabbt lösa det? Om du summerar kolumnerna en efter en manuellt måste det vara tidskrävande när det finns hundratals kolumner som behöver summeras. Här handlar denna handledning om snabba tricks som kan hjälpa dig att snabbt och enkelt summera data för varje kolumn i Excel.
Sammanfatta en kolumn efter formel
Sammanfatta en kolumn av AutoSum
Sammanfatta en kolumn i statusfältet
Sammanfatta eller räkna snabbt data för varje kolumn med Paging Subtotals ![]()
Summa varje kolumn genom att infoga en total rad
Sammanfatta en kolumn efter formel
1. Markera en cell som är längst ner på alla data som behövs summeras och skriv = SUMMA (A2: A27) (A2: A27 är det dataområde du behöver sammanfatta). Se skärmdump:

2. Tryck sedan på ange och välj A28 (formelcellen) och dra fyllningshandtaget över cellerna som behöver denna formel. Se skärmdump:

Sammanfatta en kolumn av AutoSum
I Excel kan du också använda AutoSum för att snabbt summera varje kolumn.
1. Markera celler som behövs för att summera resultaten. Se skärmdump:
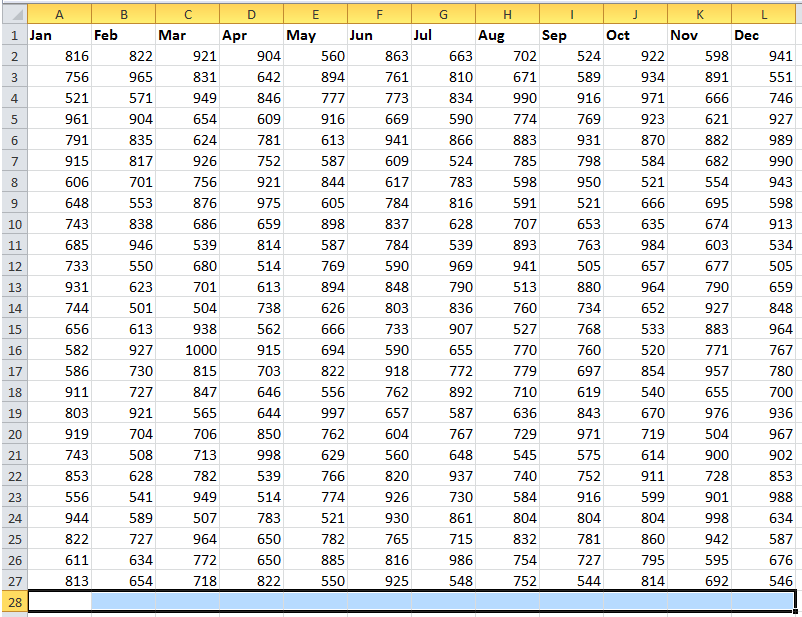
2. Klicka sedan Hem > Autosumma. Se skärmdump:

Då kan du se all information i varje kolumn har sammanfattats.

Sammanfatta en kolumn i statusfältet
Om du bara vill visa summeringsresultatet för varje kolumn kan du välja kolumndata och sedan visa summeringsresultatet på Statusfält. Se skärmdump:
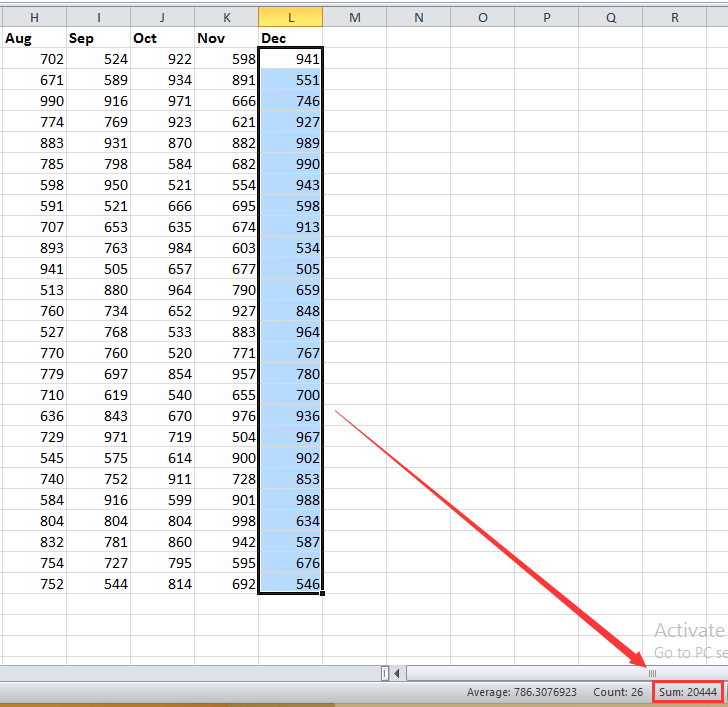
Sammanfatta eller räkna snabbt data för varje kolumn med Paging Subtotals
Förutom ovanstående metoder i Excel kan du använda tredjepartsverktyget - Kutools för ExcelÄr Personsökning av delsummor funktion för att snabbt göra samma eller olika beräkningar i data för varje kolumn.
| Kutools för Excel, med mer än 300 praktiska funktioner, gör dina jobb enklare. |
Installera gratis Kutools för Excel och börja summera data för varje kolumn.
1. klick Företag > Personsökning av delsummor. Se skärmdump:

2. Den i Personsökning av delsummor i dialogrutan listas alla kolumner i det aktiva kalkylbladet och som standard är alla kolumner markerade och du kan bara kontrollera de kolumner du behöver summera. Se skärmdump:
Tips: Som standard gör det det Sum beräkning till varje kolumn kan du välja annan beräkning från listrutan i Funktion del.

3. klick Ok. Nu har alla uppgifter i varje kolumn sammanfattats.

Summa / antal / medelvärde varje kolumn separat
Summa varje kolumn genom att infoga en total rad
Du kan också infoga en summa under alla dataintervall, men först måste du infoga en tabell.
1. Välj dataområdet och klicka sedan på Insert > Bord, sedan i Skapa bord dialogrutan, kontrollera Mitt bord har rubriks om det finns rubriker i det valda intervallet, klicka sedan på OK. Se skärmdump:
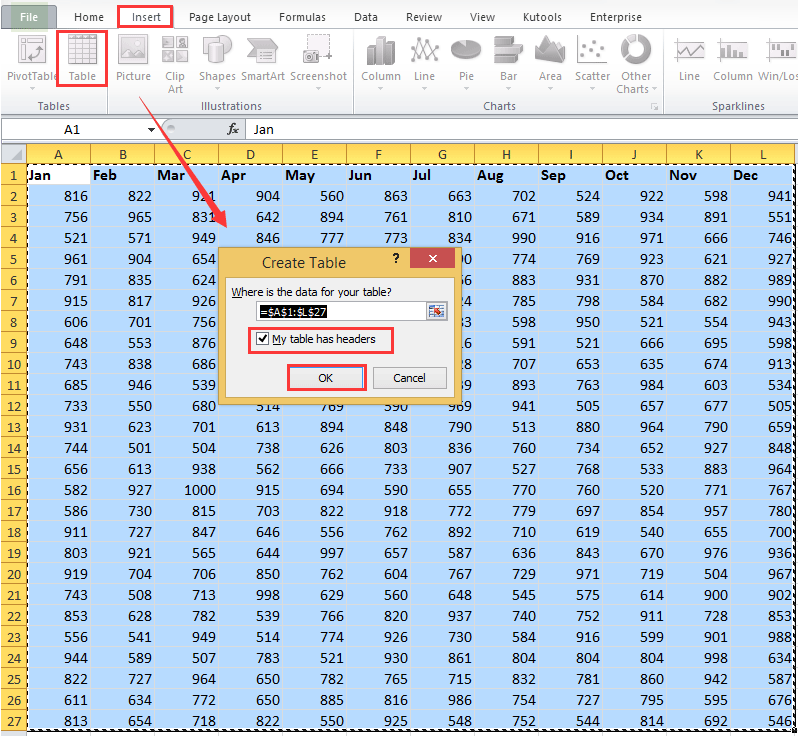
2. Kontrollera nu Total rad under Designa fliken, då kan du se att en rad totalt infogas under alla data. Se skärmdumpar:


3. Klicka på den första cellen i raden Totalt och välj Sum i rullgardinsmenyn och dra sedan fyllningshandtaget över andra celler. Se skärmdumpar:
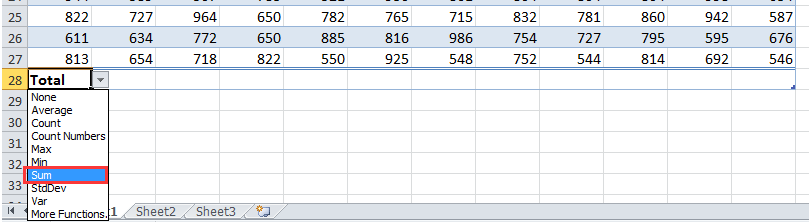
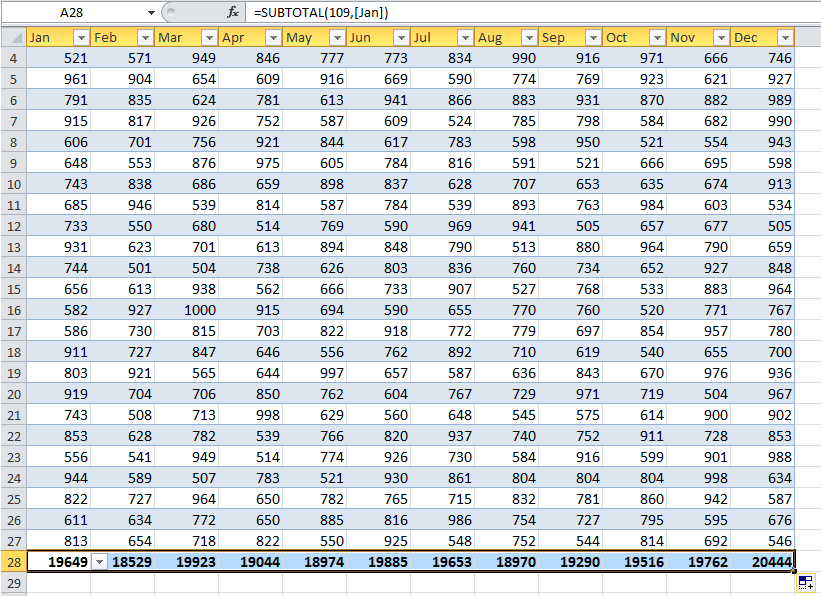
Bästa kontorsproduktivitetsverktyg
Uppgradera dina Excel-färdigheter med Kutools för Excel och upplev effektivitet som aldrig förr. Kutools för Excel erbjuder över 300 avancerade funktioner för att öka produktiviteten och spara tid. Klicka här för att få den funktion du behöver mest...

Fliken Office ger ett flikgränssnitt till Office och gör ditt arbete mycket enklare
- Aktivera flikredigering och läsning i Word, Excel, PowerPoint, Publisher, Access, Visio och Project.
- Öppna och skapa flera dokument i nya flikar i samma fönster, snarare än i nya fönster.
- Ökar din produktivitet med 50 % och minskar hundratals musklick för dig varje dag!
