Hur sparar eller konverterar jag diagram som GIF-bilder i Excel?
uppose att du har flera diagram i en arbetsbok och du vill konvertera eller spara dessa diagram som GIF-bilder, kan denna handledning göra dig en tjänst. I den här artikeln kommer jag att presentera tricket för att spara diagram som GIF-bilder i Excel.
Spara eller konvertera diagram som GIF i Excel
Spara eller konvertera ett diagram eller flera diagram som GIF på en gång med Export Graghics ![]()
 Spara eller konvertera diagram som GIF i Excel
Spara eller konvertera diagram som GIF i Excel
I Excel finns det inget direkt sätt som kan hjälpa dig att konvertera diagram till GIF. Men du kan använda Paint-verktyget eller Microsoft Word för att göra en tjänst.
Spara diagram som GIF med Paint
1. Välj diagrammet du behöver spara som GIF, och tryck på Ctrl + C för att kopiera den och klicka sedan på Start > Windows tillbehör > Måla för att aktivera Måla. Se skärmdump:

2. Tryck sedan på Ctrl + V att klistra in diagrammet i måla, se skärmdump:
Anmärkningar: om det behövs kan du fortsätta välja det klistrade diagrammet i målarverktyget och klicka Hem > Beskär för att ändra storlek på den nya bilden så stor som originaldiagrammet.

3. Klicka sedan Fil > Spara som > GIF-bild, och i pop-up-dialogrutan, välj en mapp för att spara bilden och skriv namnet i Filnamn låda. Se skärmdumpar:


4. klick Save, sedan öppnas en dialogruta för att påminna dig om att bildkvaliteten kan försämras, klicka bara OK.

Nu har det valda diagrammet sparats som GIF-bild.
Spara diagram som GIF-bild med Word.
1. Välj det diagram som behövs för att konverteras till GIF och tryck på Ctrl + C att kopiera den.
2. Växla sedan till Word och klicka Hem > Klistra in > Klistra in special. Sedan i Klistra in special dialogrutan, välj Bild (GIF). Se skärmdumpar:


3. klick OK. Då har diagrammet konverterats till GIF-bild. Och du kan klicka på den och högerklicka för att välja Spara som bild för att spara den i en mapp.

Anmärkningar: I Word 2007 finns det inget kommando Spara som bild i högerklickmenyn.
Men med dessa metoder kan du bara spara diagram som GIF en efter en. Vilket slöseri med tid om det finns dussintals diagram som behövs för att mönstras! Men med nästa metod kommer detta problem att lösas lätt.
 Spara eller konvertera ett diagram eller flera diagram som GIF på en gång med Export Graghics
Spara eller konvertera ett diagram eller flera diagram som GIF på en gång med Export Graghics
Här är en funktion som heter Exportera grafik in Kutools för Excel kan hjälpa dig att snabbt exportera ett diagram eller flera diagram som GIF till en mapp.
| Kutools för Excel, med mer än 300 praktiska funktioner, gör dina jobb enklare. |
Efter gratis installation av Kutools för Excel, följ nedanstående steg för att exportera diagram.
1. Öppna arbetsboken du vill exportera diagrammen och klicka på Kutools Plus > Import Export > Exportera grafik. Se skärmdump:

2. I The Exportera grafik i dialogrutan kan du välja typer från Typer rullgardinsmenyn och kontrollera de diagram som du vill exportera och ange Spara katalog och välj GIF från Exportera format lista. Se skärmdump.
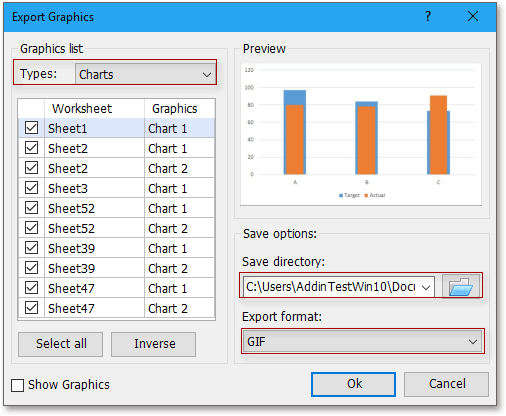
3. klick Ok, och en dialogruta dyker upp för att påminna dig om antalet exporterade bilder, klicka bara OK att stänga den.
Sedan har de valda sjökorten exporterats till spara katalogen.
Med Exportera grafik, du kan också bara exportera bilder, bara exportera former eller exportera alla typer som TIF, JPEG eller PNG. Klicka här för att gratis installera det.
Bästa kontorsproduktivitetsverktyg
Uppgradera dina Excel-färdigheter med Kutools för Excel och upplev effektivitet som aldrig förr. Kutools för Excel erbjuder över 300 avancerade funktioner för att öka produktiviteten och spara tid. Klicka här för att få den funktion du behöver mest...

Fliken Office ger ett flikgränssnitt till Office och gör ditt arbete mycket enklare
- Aktivera flikredigering och läsning i Word, Excel, PowerPoint, Publisher, Access, Visio och Project.
- Öppna och skapa flera dokument i nya flikar i samma fönster, snarare än i nya fönster.
- Ökar din produktivitet med 50 % och minskar hundratals musklick för dig varje dag!
