Hur lägger jag till komma i slutet av cellen / texten i Excel?
För vissa ändamål kan du behöva lägga till komma i slutet av varje cell i Excel. I den här artikeln visar jag dig två metoder för att lägga till komma efter celler i Excel.
Lägg till komma i slutet av cellen / texten med formeln
Lägg enkelt till kommatecken i slutet av cellen / texten med ett fantastiskt verktyg
Lägg till komma i slutet av cellen / texten med formeln
Du kan använda formeln för att lägga till komma i slutet av cellen i Excel. Gör så här.
Du måste skapa en hjälpkolumn för att använda denna formel.
1. Välj en tom cell som cell B1 som ligger intill cellen du vill lägga till komma i slutet, ange formeln = A1 & ",", och tryck sedan på ange nyckel. Se skärmdump:
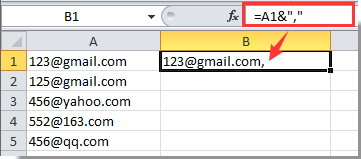
2. Välj cell B1, dra ner Fill Handle till det intervall du behöver. Du kommer att se kommatecken läggs till i slutet av texten i varje cell i hjälpkolumnen.

Anmärkningar:
1. Du kan ändra referenscellen i formeln baserat på dina behov.
2. När du kopierar formlerna till andra celler klistrar du dem som värden.
Lägg till komma i slutet av cellen / texten med Kutools för Excel
Eftersom ovanstående metod inte kan fungera direkt i originaldata. Här presenterar du ett praktiskt tillägg - lägga till text nytta av Kutools för Excel. Med det här verktyget kan du snabbt lägga till komma i slutet av alla celler i det valda intervallet.
Innan du ansöker Kutools för ExcelBer ladda ner och installera det först.
1. Välj det intervall du vill lägga till komma efter text.
2. klick Kutools > text > lägga till text. Se skärmdump:

3. I lägga till text dialogrutan, skriv kommatecknet i text och välj sedan Efter sista karaktär i Placera och slutligen klicka på OK knapp. Kommat läggs nu till efter varje celltext i valt intervall.

Anmärkningar:
1. Du kan se resultatet direkt i Förhandsvisning låda;
2. Kolla Hoppa över icke-textceller rutan, kommer inte cellerna som inte ingår i operationen.
Om du vill ha en gratis provperiod (30 dagar) av det här verktyget, klicka för att ladda ner den, och gå sedan till för att tillämpa operationen enligt ovanstående steg.
Demo: Lägg till komma i slutet av cellen / texten med Kutools för Excel
Bästa kontorsproduktivitetsverktyg
Uppgradera dina Excel-färdigheter med Kutools för Excel och upplev effektivitet som aldrig förr. Kutools för Excel erbjuder över 300 avancerade funktioner för att öka produktiviteten och spara tid. Klicka här för att få den funktion du behöver mest...

Fliken Office ger ett flikgränssnitt till Office och gör ditt arbete mycket enklare
- Aktivera flikredigering och läsning i Word, Excel, PowerPoint, Publisher, Access, Visio och Project.
- Öppna och skapa flera dokument i nya flikar i samma fönster, snarare än i nya fönster.
- Ökar din produktivitet med 50 % och minskar hundratals musklick för dig varje dag!
