Hur tar jag bort siffror efter decimal i Excel?
Ibland måste du ta bort alla siffror efter decimal för att göra siffror till heltal. Du kanske tror att funktionen Minska decimal kan hantera det. Egentligen ändrar funktionen Minska decimal bara ett tals visningsvärde, till exempel visar 2.5 som 3, men det verkliga värdet är fortfarande 2.5 som visas i formelfältet. Så hur tar man bort siffror efter decimal i Excel? Det finns flera metoder för dig.
- Ta bort siffror efter decimal med INT-funktionen eller TRUNC-funktionen
- Ta bort siffror efter decimal utan formel av Round-verktyget
Ta bort siffror efter decimal med INT-funktionen eller TRUNC-funktionen
Antag att vi har en inköpstabell som visas nedan på skärmbilden, och nu måste vi ta bort siffror efter decimal för värden i Mängdkolumn. Excel-funktioner kan hjälpa dig att enkelt ta bort siffror efter decimal. Du kan göra på följande sätt:

INT-funktion: I en tom cell förutom värdet tar du bort siffror efter decimal, ange formeln = INT (E2)och dra Fill Handle till det intervall du behöver.

Anmärkningar:
(1) I formeln = INT (E2), E2 är cellen som du tar bort siffror efter decimal.
(2) INT-funktionen kan också förbli vissa siffror efter decimal. Om du till exempel vill ta bort alla siffror utom den första efter decimal kan du använda formeln = INT (E2 * 10) / 10.
TRUNC-funktion: Ange formeln förutom värdet som du tar bort siffror efter decimal = TRUNC (E2,0) till en tom cell och dra sedan Fill Handle till det intervall du behöver.

Anmärkningar:
(1) I formeln = TRUNC (E2,0), E2 är cellen som du kommer att ta bort siffror efter decimal, 0 betyder att ta bort alla siffror efter decimal;
(2) För att ta bort alla siffror men först en efter decimal kan du använda formeln = TRUNC (E2,1);
Tips: Ta bort formler men behåll formelresultat: (1)markera alla formelceller; (2) kopiera dessa formelceller genom att trycka på ctrl + C nycklar samtidigt; (3) högerklicka på den första cellen i destinationsområdet och välj Värden nedan Klistra in alternativ i snabbmenyn.
Förresten, om du har Kutools för Excel installerat kan du använda det Till faktiskt funktion för att snabbt konvertera alla formler till deras formelresultat med bara ett klick. Se skärmdumpar:

Batch lägger till decimal till befintliga nummer i en kolumn / lista utan formel
Som du vet kan decimal komma automatiskt till med angivna decimaler när du skriver siffror med Excel-alternativ> Avancerat> Infoga automatiskt en decimal. Det här alternativet påverkar dock hela kalkylbladet. Vad handlar om att automatiskt infoga decimaler i befintliga siffror i ett angivet intervall i Excel? Prova Kutools för ExcelÄr Drift verktyg!
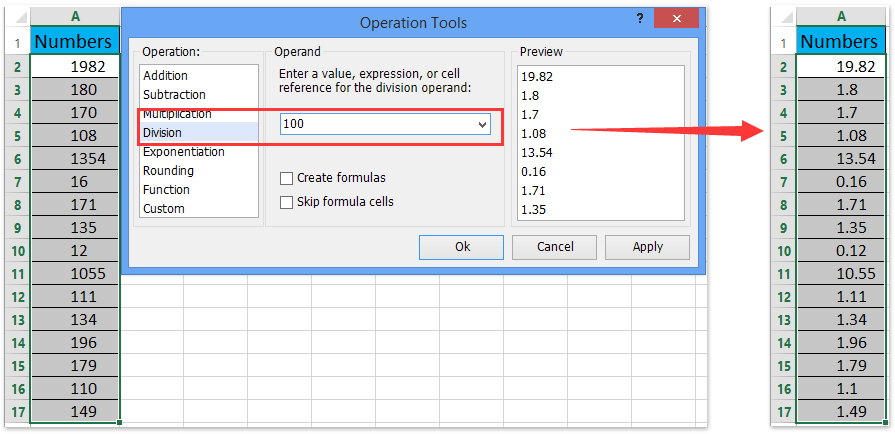
Ta bort siffror efter decimal utan formel av Round-verktyget
Alla funktioner ändrar inte originalvärden i Excel, men ibland kan du bara behöva ändra ursprungliga värden. Om du vill ta bort siffror efter decimal från originalvärdena direkt kan du använda Runda nytta av Kutools för Excel.
Kutools för Excel - Fullpackad med över 300 viktiga verktyg för Excel. Njut av en fullfjädrad 30-dagars GRATIS provperiod utan behov av kreditkort! Ladda ner nu!
1. Markera cellerna som du ska ta bort siffror efter decimal och klicka sedan på Kutools > Runda.

2. I öppningsrundan utan formel skriver du 0 i rutan Decimal plats kryssa i rutan Avrundning alternativet och klicka på Ok knapp.

Kutools för Excel - Superladda Excel med över 300 viktiga verktyg. Njut av en fullfjädrad 30-dagars GRATIS provperiod utan behov av kreditkort! Hämta den nu
Demo: ta bort siffror efter decimal utan formel i Excel
Relaterade artiklar:
Bästa kontorsproduktivitetsverktyg
Uppgradera dina Excel-färdigheter med Kutools för Excel och upplev effektivitet som aldrig förr. Kutools för Excel erbjuder över 300 avancerade funktioner för att öka produktiviteten och spara tid. Klicka här för att få den funktion du behöver mest...

Fliken Office ger ett flikgränssnitt till Office och gör ditt arbete mycket enklare
- Aktivera flikredigering och läsning i Word, Excel, PowerPoint, Publisher, Access, Visio och Project.
- Öppna och skapa flera dokument i nya flikar i samma fönster, snarare än i nya fönster.
- Ökar din produktivitet med 50 % och minskar hundratals musklick för dig varje dag!
