Hur byter jag namn på kalkylblad baserat på cellvärden i Excel?
Att byta namn på kalkylblad används vanligtvis i vårt Excel-arbete, men har du någonsin försökt byta namn på kalkylblad baserat på cellvärden? Naturligtvis kan du byta namn på kalkylblad manuellt, men här introducerar den här guiden några tricks som snabbt kan byta namn på flera kalkylblad baserat på cellvärden som kan spara din arbetstid.
Byt namn på kalkylblad baserat på en specifik cell med VBA
Byt namn på kalkylblad baserat på en specifik cell med Byt namn på flera kalkylblad ![]()
Byt namn på kalkylblad baserat på ett antal cellinnehåll med Byt namn på flera kalkylblad ![]()
Byt namn på kalkylblad baserat på en specifik cell med VBA
Med nedanstående VBA kan du byta namn på det relativa kalkylbladet baserat på en specifik cell.
1. Välj cellen du vill byta namn på kalkylblad baserat på, i detta fall välj Cell A1. Se skärmdump:

2. Tryck Alt + F11 nycklar för att öppna Microsoft Visual Basic för applikationer fönster.
3. klick Insert > Modulernaoch klistra sedan in under VBA-koden till den nya Modulerna fönster.
VBA: Byt namn på kalkylblad baserat på specifika cellvärden.
Sub RenameSheet()
'UpdatebyKutools20191129
Dim xWs As Worksheet
Dim xRngAddress As String
Dim xName As String
Dim xSSh As Worksheet
Dim xInt As Integer
xRngAddress = Application.ActiveCell.Address
On Error Resume Next
Application.ScreenUpdating = False
For Each xWs In Application.ActiveWorkbook.Sheets
xName = xWs.Range(xRngAddress).Value
If xName <> "" Then
xInt = 0
Set xSSh = Nothing
Set xSSh = Worksheets(xName)
While Not (xSSh Is Nothing)
Set xSSh = Nothing
Set xSSh = Worksheets(xName & "(" & xInt & ")")
xInt = xInt + 1
Wend
If xInt = 0 Then
xWs.Name = xName
Else
If xWs.Name <> xName Then
xWs.Name = xName & "(" & xInt & ")"
End If
End If
End If
Next
Application.ScreenUpdating = True
End Sub4. Tryck F5 nyckel för att köra VBA-kod. Sedan har alla kalkylblad döpts om av varje relativ A1-cellvärde.

Byt namn på kalkylblad baserat på en specifik cell med Byt namn på flera kalkylblad
Om du har Kutools för Excel, du behöver inte spara VBA-koden, du kan använda Byt namn på flera kalkylblad funktion för att snabbt byta namn på alla kalkylblad baserat på deras relativa celler.
| Kutools för Excel, med mer än 300 praktiska funktioner, gör dina jobb enklare. |
Efter gratis installation Kutools för Excel, gör så här:
1. Aktivera arbetsboken du vill byta namn på dess kalkylblad.
2. klick Kutools Plus > Arbetsblad > Byt namn på kalkylblad. Se skärmdump:

3. Kontrollera sedan de ark du vill byta namn på i dialogrutan som visas kalkylblad och välj en av Byt namn på alternativet du behöver, här kommer jag att ersätta bladets namn och sedan kontrollera Byt namn på kalkylblad med specifik celloch välj cellen du behöver byta namn på. Se skärmdump:

4. klick Ok. Nu byts namn på arken med specifikt cellinnehåll.

Men ibland behöver du byta namn på flera kalkylblad baserat på ett antal cellvärden som visas nedan, i det här fallet kan du välja nedan metod.

Byt namn på kalkylblad baserat på ett antal cellinnehåll med Byt namn på flera kalkylblad
Med Byt namn på flera kalkylblad of Kutools för Excel, du kan också byta namn på arken baserat på ett valt intervall.
Efter gratis installation Kutools för Excel, gör så här:
1. klick Kutools Plus > Arbetsblad > Byt namn på kalkylblad. Se skärmdump:

2. I Byt namn på flera kalkylblad måste du ange inställningarna enligt följande:
(1) Välj de kalkylblad du behöver byta namn på Kalkylbladslista;
(2) Kontrollera Från specifikt intervall och välj de cellvärden du behöver byta namn baserat på;
(3) Ange Byt namn på alternativ, Du kan kolla Infoga före originalarkets namn, Infoga efter originalarkets namn, eller Byt ut originalarknamnet, och du kan förhandsgranska motsvarande resultat i dialogrutan.

3. klick Ok, och sedan kan du se alla kalkylblad du har valt har bytt namn baserat på de angivna cellvärdena.
Byt ut originalarknamnet
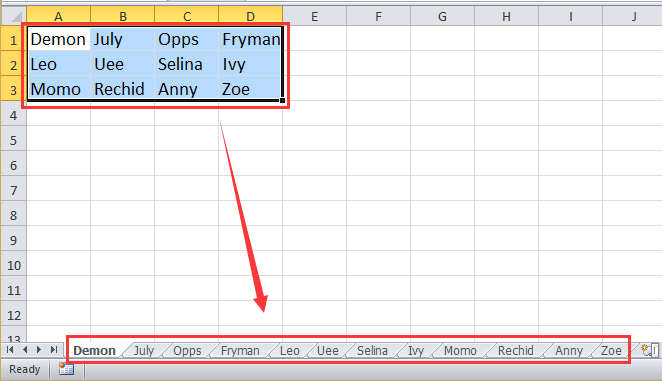
Infoga före originalarkets namn

Infoga efter originalarkets namn

Med verktyget Byt namn på kalkylblad kan du också byta namn på kalkylblad med ett specifikt prefix eller suffix. Klicka här om du vill veta mer om Byt namn på flera kalkylblad.
Byt namn på flera ark baserat på cellvärden
Bästa kontorsproduktivitetsverktyg
Uppgradera dina Excel-färdigheter med Kutools för Excel och upplev effektivitet som aldrig förr. Kutools för Excel erbjuder över 300 avancerade funktioner för att öka produktiviteten och spara tid. Klicka här för att få den funktion du behöver mest...

Fliken Office ger ett flikgränssnitt till Office och gör ditt arbete mycket enklare
- Aktivera flikredigering och läsning i Word, Excel, PowerPoint, Publisher, Access, Visio och Project.
- Öppna och skapa flera dokument i nya flikar i samma fönster, snarare än i nya fönster.
- Ökar din produktivitet med 50 % och minskar hundratals musklick för dig varje dag!
