Hur klistrar man in intervall i en cell i Excel?
I allmänhet kommer det kopierade intervallet att klistras in i samma intervall när du kopierar ett intervall i Excel. Ibland kan du dock behöva klistra in ett intervall i en enda cell. I den här artikeln ger vi dig två metoder för att enkelt lösa detta problem.
Klistra in ett intervall i en cell med Urklipp i Excel
Klistra in ett intervall i en cell med Kutools för Excel
Kombinera rader / kolumner i en cell och slå ihop kombinerade textsträngar
Kutools för Excel Kombinera kolumner eller rader verktyget kan hjälpa Excel-användare att enkelt kombinera flera kolumner eller rader i en kolumn / rad utan att förlora data. Dessutom kan Excel-användare slå in de här kombinerade textsträngarna med transport eller hård retur.
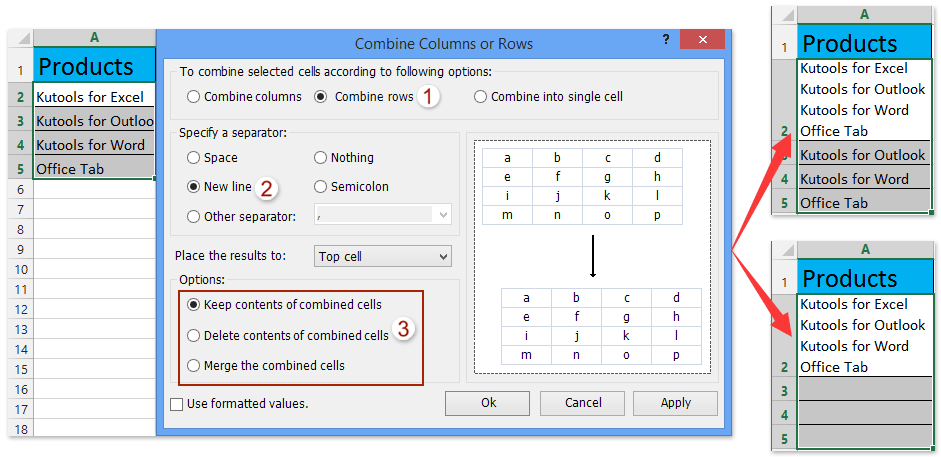
Klistra in ett intervall i en cell med Urklipp i Excel
Denna metod visar hur du klistrar in ett intervall i en cell med Urklippsfunktion i Excel. Gör så här:
Steg 1: Aktivera Urklipp genom att klicka på ankare i det nedre högra hörnet av Urklipp grupp på Hem flik. Se nedan skärmdump:

Steg 2: Välj det intervall du klistrar in i en cell och kopiera det genom att trycka på ctrl + C tangenter samtidigt.
Sedan kommer det kopierade intervallet att läggas till i Urklipp på en gång. Se nedan skärmdump:

Steg 3: Dubbelklicka på cellen som du klistrar in det kopierade intervallet i och klicka sedan på det kopierade intervallet i Urklipp.
Nu ser du att det kopierade intervallet klistras in i cellen omedelbart. Cellstorleken kan dock vara för lång och för smal för att enkelt läsa det klistrade innehållet. Ändra bara cellstorleken manuellt (Hur ändrar jag cellstorlek?). Se nedan skärmdumpar:

Klistra in ett intervall i en cell med Kutools för Excel
Ibland kanske du vill klistra in ett intervall i en cell och separera allt innehåll med angiven avgränsare, som komma, semikolon eller andra. Du kan få det gjort av Kutools för Excel Kombinera verktyg.
Kutools för Excel - Fullpackad med över 300 viktiga verktyg för Excel. Njut av en fullfjädrad 30-dagars GRATIS provperiod utan behov av kreditkort! Ladda ner nu!
Steg 1: Kopiera det intervall du klistrar in i en cell och klistra in det i en tom cell.
Steg 2: Välj det intervall du har klistrat in och klicka på Kutools > Kombinera för att öppna dialogrutan Kombinera kolumner och rader och sedan:
(1) I Att kombinera valda celler enligt följande alternativ avsnitt, kolla på Kombinera i en enda cell alternativ;
(2) I Ange en separator avsnitt, välj en separator efter behov;
(3) Klicka på OK knapp.
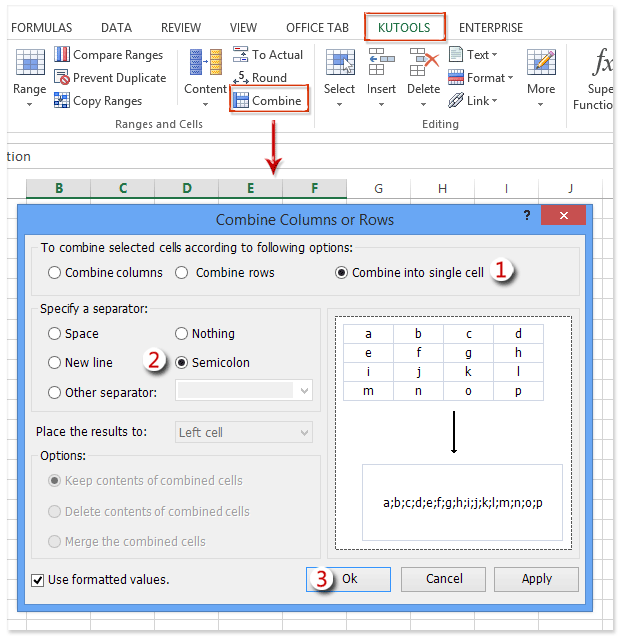
Då ser du att det klistrade intervallet kombineras i en cell enligt skärmbilden nedan:
Om du anger Semikolon som separator visas det klistrade intervallet enligt skärmbilden nedan:

Om du anger Ny linje som separator visas det klistrade intervallet enligt skärmbilden nedan:

Kutools för Excel - Superladda Excel med över 300 viktiga verktyg. Njut av en fullfjädrad 30-dagars GRATIS provperiod utan behov av kreditkort! Hämta den nu
Demo: klistra in intervallet i en cell i Excel
Relaterade artiklar:
Bästa kontorsproduktivitetsverktyg
Uppgradera dina Excel-färdigheter med Kutools för Excel och upplev effektivitet som aldrig förr. Kutools för Excel erbjuder över 300 avancerade funktioner för att öka produktiviteten och spara tid. Klicka här för att få den funktion du behöver mest...

Fliken Office ger ett flikgränssnitt till Office och gör ditt arbete mycket enklare
- Aktivera flikredigering och läsning i Word, Excel, PowerPoint, Publisher, Access, Visio och Project.
- Öppna och skapa flera dokument i nya flikar i samma fönster, snarare än i nya fönster.
- Ökar din produktivitet med 50 % och minskar hundratals musklick för dig varje dag!
