Hur sparar jag och använder anpassade nummerformat i Excel?
Ibland kan du formatera ett nummer i en anpassad stil i Excel, till exempel formatera antalet 973020000 till $ 973.02 miljoner, och sedan vill du spara detta anpassade nummerformat för framtida användning. Så har du någon idé att spara och tillämpa det senare i Excel? I den här artikeln tillhandahåller vi två metoder för dig.
- Spara och använd anpassade nummerformat i en arbetsbok
- Spara och använd anpassade nummerformat i alla arbetsböcker
Spara och använd anpassade nummerformat i en arbetsbok
Du kan spara och tillämpa ett anpassat nummerformat i en arbetsbok enkelt enligt följande:
Spara anpassade nummerformat i en arbetsbok
steg 1: Välj en nummercell, högerklicka och välj Formatera celler från högerklickmenyn.

steg 2: Gå till dialogrutan Formatera celler Antal klicka för att markera Custom i Kategori skriv den anpassade formatkoden i Typ rutan och klicka på OK knapp. Se nedan skärmdump:
I vårt fall skriver vi formatkoden $ #. ## ,, "M"; i Typ ruta som formaterar siffror som valuta och visas i miljoner.

Hittills har den anpassade formatkoden sparats i aktuell arbetsbok. Och du kan tillämpa detta anpassade format på vilken cell som helst i vilket kalkylblad som helst i den här arbetsboken.
Tillämpa sparade anpassade format i andra intervall i den här arbetsboken
När du vill använda detta anpassade nummerformat i andra områden i framtiden kan du högerklicka på intervallet och välja Formatera celler från högerklickmenyn.

Gå sedan till dialogrutan Öppna formatceller Antal klicka för att markera Custom i Kategori och klicka sedan för att markera den anpassade formatkoden som vi skapade ovan i Typ rutan (i vårt fall vänligen klicka för att markera $ #. ## ,, "M"; ) och klicka på OK knapp.

Då kan du se att alla siffror i det valda intervallet är formaterade till det anpassade formatet på en gång.

Tillämpa enkelt speciell datumformatering på datum i Excel
Tillämpa enkelt speciell datumformatering på flera datum av Kutools för Excel Tillämpa datumformatering verktyg. Verktyget kan ändra datum till namn på månad eller veckodag, endast till månad och år eller andra datumformat som du behöver.
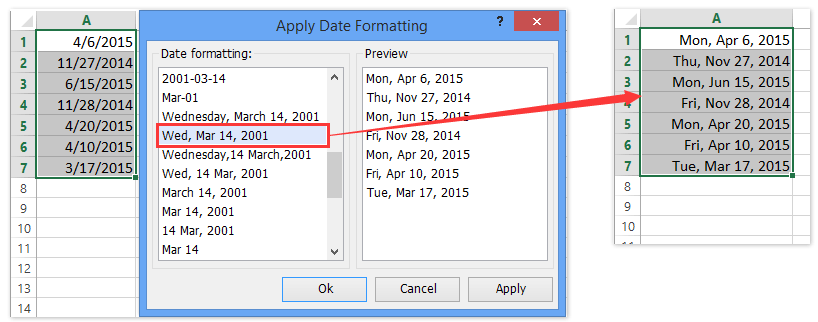
Spara och använd anpassade nummerformat i alla arbetsböcker
Den första metoden kan bara spara anpassade nummerformat i en arbetsbok. Om du vill spara och tillämpa anpassade nummerformat i alla arbetsböcker kan du prova Kutools för Excel Automatisk text verktyg.
Kutools för Excel - Fullpackad med över 300 viktiga verktyg för Excel. Njut av en fullfjädrad 30-dagars GRATIS provperiod utan behov av kreditkort! Ladda ner nu!
Spara ett anpassat nummerformat i rutan för automatisk text
steg 1: Välj en nummercell, högerklicka och välj Formatera celler från högerklickmenyn.

steg 2: Gå till dialogrutan Öppna formatera celler Antal klicka för att markera Custom i Kategori skriv den anpassade formatkoden i Typ rutan och klicka på OK knapp. Se nedan skärmdump:

steg 3: Fortsätt att välja den formaterade cellen, klicka på ![]() längst till vänster i navigeringsfönstret och klicka sedan på Lägg till Knappen
längst till vänster i navigeringsfönstret och klicka sedan på Lägg till Knappen ![]() som nedan visas skärmdump:
som nedan visas skärmdump:
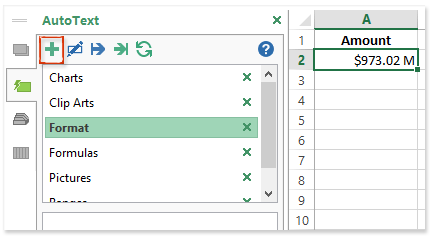
steg 4: Skriv ett namn för den nya posten i dialogrutan Ny automatisk text Namn rutan, ange en grupp från Grupp rullgardinsmenyn och klicka på Lägg till knapp.

Nu läggs numret med anpassat nummerformat till som automatisk textinmatning, och du kan när som helst infoga det i valfri arbetsbok.
Använd anpassade format i intervall i vilken arbetsbok som helst
Till exempel vill du använda det anpassade nummerformatet på en annan arbetsbok, du kan göra enligt nedan:
steg 1: Aktivera AutoText-rutan genom att klicka på ![]() i navigeringsfönstret och klicka på posten med anpassat nummerformat för att infoga den i den aktiva cellen. Se skärmdump:
i navigeringsfönstret och klicka på posten med anpassat nummerformat för att infoga den i den aktiva cellen. Se skärmdump:

steg 2: Gå till Urklipp grupp på Hem klicka på fliken Format Painter ![]() för att kopiera det anpassade nummerformatet och sedan använda formatet för det angivna intervallet genom att välja intervallet.
för att kopiera det anpassade nummerformatet och sedan använda formatet för det angivna intervallet genom att välja intervallet.
Sedan formateras det angivna intervallet med anpassat nummerformat omedelbart.
Kutools för Excel - Superladda Excel med över 300 viktiga verktyg. Njut av en fullfjädrad 30-dagars GRATIS provperiod utan behov av kreditkort! Hämta den nu
Demo: spara och använd anpassade nummerformat i Excel
Relaterade artiklar:
Bästa kontorsproduktivitetsverktyg
Uppgradera dina Excel-färdigheter med Kutools för Excel och upplev effektivitet som aldrig förr. Kutools för Excel erbjuder över 300 avancerade funktioner för att öka produktiviteten och spara tid. Klicka här för att få den funktion du behöver mest...

Fliken Office ger ett flikgränssnitt till Office och gör ditt arbete mycket enklare
- Aktivera flikredigering och läsning i Word, Excel, PowerPoint, Publisher, Access, Visio och Project.
- Öppna och skapa flera dokument i nya flikar i samma fönster, snarare än i nya fönster.
- Ökar din produktivitet med 50 % och minskar hundratals musklick för dig varje dag!
