Hur infogar man specifikt antal rader med fasta intervall i Excel?
I Excel-kalkylbladet kan du infoga en tom rad mellan befintliga rader med hjälp av Infoga-funktionen. Men om du har ett stort utbud av data och måste infoga två tomma rader efter var tredje tionde rad, hur kan du avsluta det här jobbet snabbt och bekvämt?
- Infoga specifikt antal tomma rader i dataområdet med fasta intervall med VBA-kod
- Infoga specifikt antal tomma rader i dataområdet baserat på cellvärden med VBA-kod
- Infoga specifikt antal tomma rader i dataområdet med fasta intervaller med en praktisk funktion
- Kopiera och infoga rader flera gånger baserat på specifika nummer med VBA-kod
- Kopiera och infoga rader flera gånger baserat på specifika nummer med en fantastisk funktion
Infoga specifikt antal tomma rader i dataområdet med fasta intervall med VBA-kod
Följande VBA-kod kan hjälpa dig att infoga ett visst antal rader efter varje nionde rad i befintlig data. Gör så här:
1. Håll ner ALT + F11 nycklar i Excel, och det öppnar Microsoft Visual Basic för applikationer fönster.
2. Klicka Insert > Modulernaoch klistra in följande kod i Modulfönster.
VBA-kod: Infoga specifikt antal rader i data med fasta intervall
Sub InsertRowsAtIntervals()
'Updateby Extendoffice
Dim Rng As Range
Dim xInterval As Integer
Dim xRows As Integer
Dim xRowsCount As Integer
Dim xNum1 As Integer
Dim xNum2 As Integer
Dim WorkRng As Range
Dim xWs As Worksheet
xTitleId = "KutoolsforExcel"
Set WorkRng = Application.Selection
Set WorkRng = Application.InputBox("Range", xTitleId, WorkRng.Address, Type:=8)
xRowsCount = WorkRng.Rows.Count
xInterval = Application.InputBox("Enter row interval. ", xTitleId, 1, Type:=1)
xRows = Application.InputBox("How many rows to insert at each interval? ", xTitleId, 1, Type:=1)
xNum1 = WorkRng.Row + xInterval
xNum2 = xRows + xInterval
Set xWs = WorkRng.Parent
For i = 1 To Int(xRowsCount / xInterval)
xWs.Range(xWs.Cells(xNum1, WorkRng.Column), xWs.Cells(xNum1 + xRows - 1, WorkRng.Column)).Select
Application.Selection.EntireRow.Insert
xNum1 = xNum1 + xNum2
Next
End Sub
3. När du har klistrat in den här koden, tryck på F5 nyckel för att köra den här koden, kommer en snabbruta att dyka upp för att påminna dig om att välja det dataområde som du vill infoga tomma rader, se skärmdump:

4. Klicka OK -knappen, en annan rutan kommer att dyka ut, ange antalet radintervall, se skärmdump:

5. Fortsätt klicka OK -knappen, i följande utpekade rutan, ange antalet tomma rader som du vill infoga, se skärmdump:

6. Klicka sedan OKoch de tomma raderna har infogats i befintlig data med jämna mellanrum, se skärmdumpar:
 |
 |
 |
Infoga specifikt antal tomma rader i dataområdet baserat på cellvärden med VBA-kod
Ibland kan du behöva infoga de tomma raderna baserat på en lista över cellvärden. I det här fallet kan nedanstående VBA-kod göra dig en tjänst, gör så här:
1. Håll ner ALT + F11 nycklar i Excel, och det öppnar Microsoft Visual Basic för applikationer fönster.
2. Klicka Insert > Modulernaoch klistra in följande kod i Modulfönster.
VBA-kod: Infoga specifikt antal tomma rader baserat på en lista med siffror:
Sub Insertblankrowsbynumbers ()
'UpdatebyExtendoffice
Dim xRg As Range
Dim xAddress As String
Dim I, xNum, xLastRow, xFstRow, xCol, xCount As Long
On Error Resume Next
xAddress = ActiveWindow.RangeSelection.Address
Set xRg = Application.InputBox("Select the spefic number column to use(single column):", "Kutools For Excel", xAddress, , , , , 8)
If xRg Is Nothing Then Exit Sub
Application.ScreenUpdating = False
xLastRow = xRg(1).End(xlDown).Row
xFstRow = xRg.Row
xCol = xRg.Column
xCount = xRg.Count
Set xRg = xRg(1)
For I = xLastRow To xFstRow Step -1
xNum = Cells(I, xCol)
If IsNumeric(xNum) And xNum > 0 Then
Rows(I + 1).Resize(xNum).Insert
xCount = xCount + xNum
End If
Next
xRg.Resize(xCount, 1).Select
Application.ScreenUpdating = True
End Sub
3. När du har klistrat in den här koden trycker du på F5 nyckel för att köra den här koden, i den poppade dialogrutan, välj listan över siffror som du vill infoga tomma rader baserat på, se skärmdump:
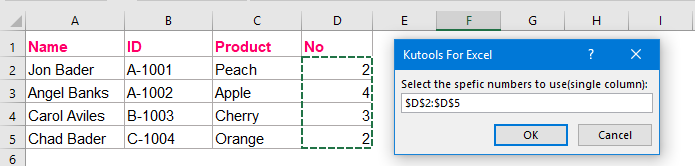
4. Klicka sedan OK, och du får de resultat du behöver som följande skärmdumpar visas:
 |
 |
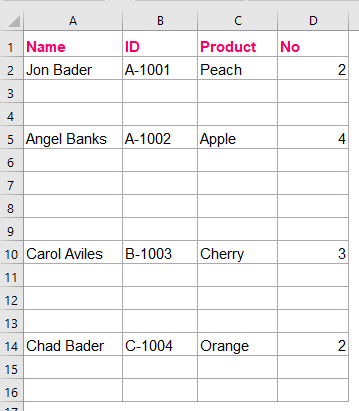 |
Infoga specifikt antal tomma rader i dataområdet med fasta intervaller med en praktisk funktion
Om du inte känner till ovanstående VBA-kod, Kutools för Excel också kan hjälpa dig, dess Infoga tomma rader och kolumner funktionen kan infoga specifikt antal rader eller kolumner i befintliga data med fasta intervaller snabbt och enkelt.
När du har installerat Kutools för Excel, gör så här:
1. Välj det dataområde som du vill infoga tomma rader med intervaller.
2. Klicka Kutools > Insert > Infoga tomma rader och kolumner, se skärmdump:

3. I Infoga Tom rad och kolumner dialogrutan, välj Tomma rader alternativ från Infoga typ, och ange sedan antalet intervall och tomma rader som du vill använda som följande skärmdump som visas:
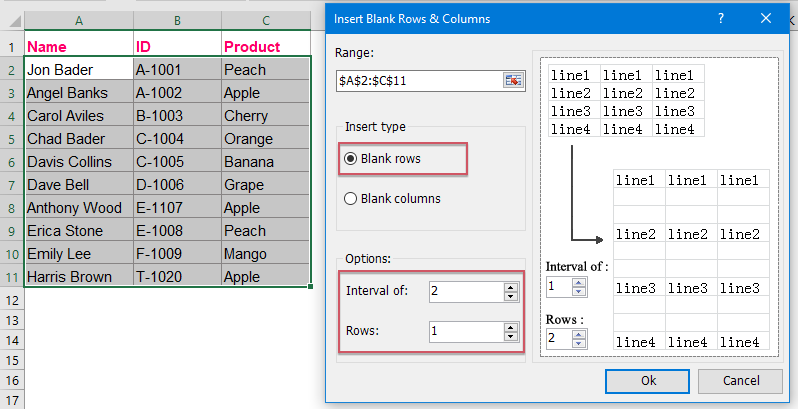
4. Klicka sedan OK -knappen och de tomma raderna har infogats i det valda intervallet vid ett visst intervall enligt följande skärmdump:
 |
 |
 |
Ladda ner och testa gratis Kutools för Excel nu!
Kopiera och infoga rader flera gånger baserat på specifika nummer med VBA-kod
Om du antar att du har en rad tada, och nu vill du kopiera varje rad och klistra in dem flera gånger till nästa rad baserat på en lista med siffror som visas nedan. Hur kan man lösa denna uppgift i Excel-kalkylblad?
 |
 |
 |
För att hantera det här jobbet kommer jag att presentera en användbar kod för dig, gör med följande steg:
1. Håll ner ALT + F11 nycklar i Excel, och det öppnar Microsoft Visual Basic för applikationer fönster.
2. Klicka Insert > Modulernaoch klistra in följande kod i Modulfönster.
VBA-kod: Kopiera och infoga rader flera gånger baserat på specifika nummer:
Sub CopyRows()
'UpdatebyExtendoffice
Dim xRg As Range
Dim xCRg As Range
Dim xFNum As Integer
Dim xRN As Integer
On Error Resume Next
SelectRange:
xTxt = ActiveWindow.RangeSelection.Address
Set xRg = Application.InputBox("Select the list of numbers to copy the rows based on: ", "Kutools for Excel", xTxt, , , , , 8)
If xRg Is Nothing Then Exit Sub
If xRg.Columns.Count > 1 Then
MsgBox "Please select single column!"
GoTo SelectRange
End If
Application.ScreenUpdating = False
For xFNum = xRg.Count To 1 Step -1
Set xCRg = xRg.Item(xFNum)
xRN = CInt(xCRg.Value)
With Rows(xCRg.Row)
.Copy
.Resize(xRN).Insert
End With
Next
Application.ScreenUpdating = True
End Sub
3. När du har klistrat in den här koden trycker du på F5 nyckel för att köra den här koden, i den poppade dialogrutan, välj listan med siffror som du vill kopiera och infoga dataraderna baserat på, se skärmdump:
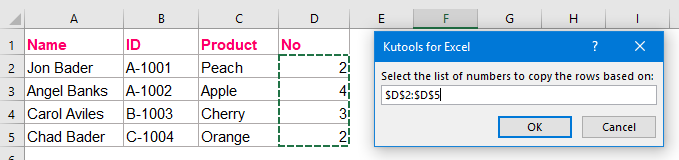
4. Klicka sedan OK knappen, och det specifika antalet rader har kopierats och klistrats in under varje originalrad, se skärmdumpar:
 |
 |
 |
Kopiera och infoga rader flera gånger baserat på specifika nummer med en fantastisk funktion
Om du har Kutools för Excel, med dess Duplicera rader / kolumner baserat på cellvärde kan du infoga rader eller kolumner baserat på listan med siffror snabbt och enkelt.
När du har installerat Kutools för Excel, gör så här:
1. Klicka Kutools > Insert > Duplicera rader / kolumner baserat på cellvärde, se skärmdump:

2. I Kopiera och infoga rader och kolumner dialogrutan väljer du Kopiera och infoga rader alternativet i Typ markera sedan det dataintervall du vill kopiera och ange sedan listan över värden som du vill kopiera rader baserat på, se skärmdump:

4. Klicka sedan Ok or Ansök -knappen får du följande resultat efter behov:
 |
 |
 |
Ladda ner och testa gratis Kutools för Excel nu!
Fler relativa artiklar:
- Kopiera och infoga rad flera gånger eller duplicera rad X gånger
- Har du någonsin försökt kopiera en rad eller varje rad i ditt dagliga arbete och sedan infoga flera gånger under den aktuella dataraden i ett kalkylblad? Till exempel har jag ett antal celler, nu vill jag kopiera varje rad och klistra in dem tre gånger till nästa rad enligt följande skärmdump. Hur kan du hantera det här jobbet i Excel?
- Infoga tomma rader när värdet ändras i Excel
- Om du antar att du har en rad data och nu vill du infoga tomma rader mellan data när värdet ändras, så att du kan separera samma sekventiella värden i en kolumn som följande skärmdumpar visas. I den här artikeln kommer jag att prata om några knep för att lösa detta problem.
- Infoga en tom rad efter specifik text i Excel
- Om du vill infoga tomma rader efter en specifik text som följande skärmdump visas, hur hanterar du det snabbt och enkelt utan att infoga dem manuellt en efter en?
- Kopiera rader från flera kalkylblad baserat på kriterier till ett nytt ark
- Om du antar att du har en arbetsbok med tre kalkylblad som har samma formatering som bilden nedan visas. Nu vill du kopiera alla raderna från dessa kalkylblad, vilken kolumn C innehåller texten "Slutförd" till ett nytt kalkylblad. Hur kunde du lösa detta problem snabbt och enkelt utan att kopiera och klistra in dem en efter en manuellt?
Bästa kontorsproduktivitetsverktyg
Uppgradera dina Excel-färdigheter med Kutools för Excel och upplev effektivitet som aldrig förr. Kutools för Excel erbjuder över 300 avancerade funktioner för att öka produktiviteten och spara tid. Klicka här för att få den funktion du behöver mest...

Fliken Office ger ett flikgränssnitt till Office och gör ditt arbete mycket enklare
- Aktivera flikredigering och läsning i Word, Excel, PowerPoint, Publisher, Access, Visio och Project.
- Öppna och skapa flera dokument i nya flikar i samma fönster, snarare än i nya fönster.
- Ökar din produktivitet med 50 % och minskar hundratals musklick för dig varje dag!
