Hur infogar jag flera bilder i cellen i Excel?
Har du någonsin försökt sätta in en bild i en cell? Här talar denna handledning om två metoder för att infoga flera bilder i separerade celler i Excel. Det ena är det normala sättet att infoga bilder i celler en efter en, det andra är ett avancerat sätt att satsa in bilder i celler och passa cellstorleken.
Infoga bilden i cellen en efter en
Sats in bilder och passa in cellstorleken ![]()
 Infoga bilder i cellerna en efter en
Infoga bilder i cellerna en efter en
Om du vill infoga bilder i celler i Excel kan du bara infoga dem en efter en manuellt.
1. Välj en cell och klicka Insert > Bild, gå sedan till bildmappen för att välja en bild som du behöver infoga i cellen. Se skärmdump:
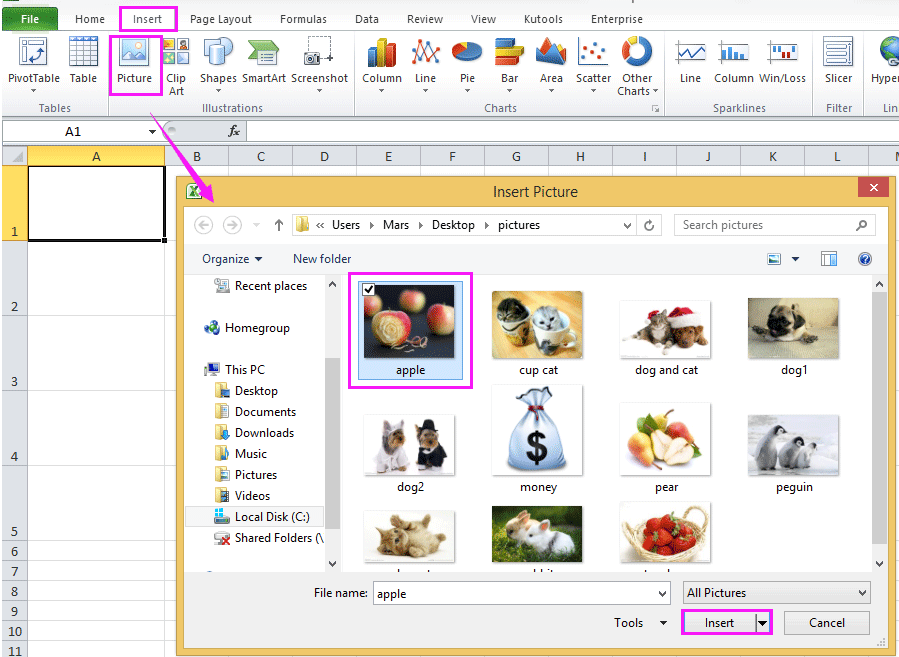
2. Klicka sedan Insert för att infoga bilden. Nu måste du ändra storlek på bilden så att den passar cellstorleken. Se skärmdump:

3. Högerklicka sedan på bilden för att välja Formatera bild från snabbmenyn. Se skärmdump:

4. I Formatera bild Klicka på fliken Egenskaper och kontrollera Flytta och storlek med celler. Klicka sedan Stänga. Se skärmdump:

Nu måste du upprepa ovanstående steg för att infoga bilder i celler en efter en.
Dricks: I Excel 2007 kan du ta reda på Flytta och storlek med celler optio på detta sätt: aktivera Bildverktyg när du väljer bilden klickar du på ankaret vid nedre högra hörnet of Storlek grupp för att öppna Storlek och propterteis dialogrutan och kontrollera Flytta och storlek med celär alternativet på fliken Properteis. Se nedan skärmdump:

 Sats in bilder och passa in cellstorleken
Sats in bilder och passa in cellstorleken
Med över det normala sättet kommer det att slösa mycket tid om det finns hundratals bilder som behövs för att sättas in i celler. I det här fallet kan du använda Kutools för ExcelÄr Importera bilder för att snabbt sätta ihop flera bilder i celler samtidigt.
| Kutools för Excel, med mer än 300 praktiska funktioner, gör dina jobb enklare. |
När du har installerat Kutools för Excel, gör så här:(Gratis nedladdning Kutools för Excel nu!)
1. klick Kutools Plus > Import Export > Importera bilder. Se skärmdump:

2. Sedan i Importera bilder dialogrutan, gör så här nedan:
(1) Ange Importera order som du behöver kan du välja Fyll vertikalt cell efter cell or Fyll horisontellt cell efter cell.

(2) Klicket Lägg till för att lägga till bilder eller lägga till alla bilder i angiven mapp.

(3) Klicka sedan på Importera beslag för att välja den bildstorlek du behöver från Importera bildstorlek dialog.

3. klick Ok > Importera att visa Importera bilder dialogrutan och välj det cellområde som du vill lägga till bilder

4. klick OK. Nu är bilderna infogade.

Om du väljer Fyll horisontellt cell efter cellkommer bilderna att infogas enligt nedan:

Egentligen i Kutools för Excel, kan du använda Matcha importera bilder för att satsa in bilder baserat på cellvärden.

Klicka här om du vill veta mer om Importera bilder
Klicka här för att veta mer om Match Importera bilder
Infoga bilder baserade på givna namn i Excel-cellen
|
| Här är en lista med bildnamn, nu vill du infoga bilder i en ordning baserat på de angivna namnen, förutom att infoga bilder en efter en, du kan prova Kutools för Excel 's Matcha importera bilder verktyget, som snabbt kan slå upp bilder från en mapp baserat på de angivna bildnamnen och sedan infoga bildmatchningsnamn. Klicka för en 30 dagars gratis provperiod med alla funktioner! |
 |
| Kutools för Excel: med mer än 300 praktiska Excel-tillägg, gratis att prova utan begränsning på 30 dagar. |
Bästa kontorsproduktivitetsverktyg
Uppgradera dina Excel-färdigheter med Kutools för Excel och upplev effektivitet som aldrig förr. Kutools för Excel erbjuder över 300 avancerade funktioner för att öka produktiviteten och spara tid. Klicka här för att få den funktion du behöver mest...

Fliken Office ger ett flikgränssnitt till Office och gör ditt arbete mycket enklare
- Aktivera flikredigering och läsning i Word, Excel, PowerPoint, Publisher, Access, Visio och Project.
- Öppna och skapa flera dokument i nya flikar i samma fönster, snarare än i nya fönster.
- Ökar din produktivitet med 50 % och minskar hundratals musklick för dig varje dag!
