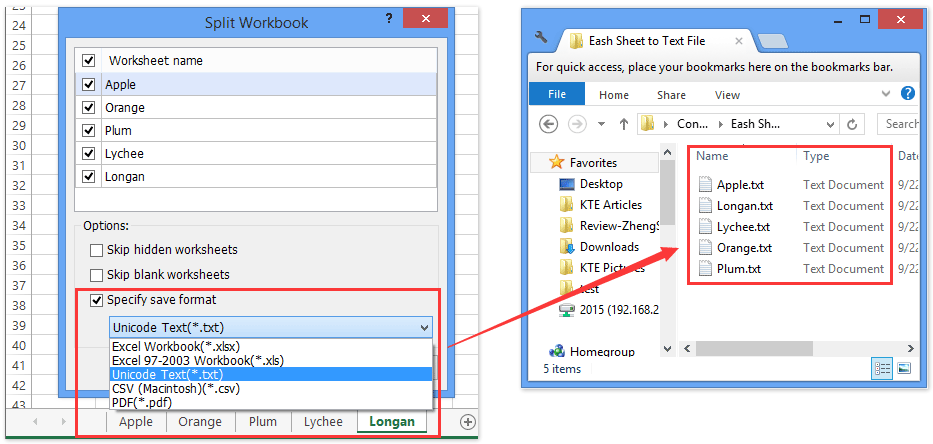Hur exporterar / sparar jag varje rad som textfil i Excel?
Normalt kan vi enkelt spara ett kalkylblad som separat textfil, men hur exporterar och sparar jag en enda rad som textfiler i Excel? Och hur exporterar och sparar varje rad som enskild textfil? Denna artikel kommer att introducera Kutools för Excels verktyg för att enkelt lösa dem.
Exportera / spara en rad som textfil med Kutools för Excel
Exportera / spara varje rad som textfiler med Kutools för Excel
Massspara enkelt varje ark som en separat PDF / CSV / textfil eller arbetsbok i Excel
Normalt kan vi spara aktivt kalkylblad som en separat .pdf-fil, .txt-fil eller .csv-fil med funktionen Spara som. Men Kutools för Excel Dela arbetsbok verktyget kan hjälpa dig att enkelt spara varje arbetsbok som separat PDF / CSV / textfil eller arbetsbok i Excel.
Exportera / spara en rad som textfil med Kutools för Excel
Kutools för Excel Exportera intervall till fil verktyget kan spara ett intervall som textfil, csv-fil eller html-filer, etc. Därför kan vi använda detta verktyg för att exportera en hel rad som textfil i Excel enkelt.
Kutools för Excel - Fullpackad med över 300 viktiga verktyg för Excel. Njut av en fullfjädrad 30-dagars GRATIS provperiod utan behov av kreditkort! Ladda ner nu!
1. Markera hela raden som du vill spara som textfil och klicka på Kutools Plus > Import Export > Exportera intervall till fil. Se skärmdump nedan:

2. Kontrollera kryssrutan i dialogrutan Öppna Exportera intervall till fil Unicode Text och klicka sedan på knappen Bläddra  Förutom Spara katalog låda.
Förutom Spara katalog låda.

3. I dialogrutan Välj en katalog för att exportera fil, välj mappen som du vill spara textfilen i och klicka på OK knapp.

4. Klicka på Ok när den återgår till Exportera intervall till fil dialog ruta.
Anmärkningar:
1. Om du vill öppna textfilen efter att du har sparat det kan du markera Öppna filen efter export i dialogrutan Exportera intervall till fil.
2. Om du behöver spara flera rader som enskilda textfiler måste du upprepa dessa steg många gånger för att spara varje rad som enskild textfil. För att enkelt spara varje rad som enskild textfil, gå vidare och se följande metod.
Kutools för Excel - Superladda Excel med över 300 viktiga verktyg. Njut av en fullfjädrad 30-dagars GRATIS provperiod utan behov av kreditkort! Hämta den nu
Exportera / spara varje rad som textfil med Kutools för Excel
Om du har Kutools för Excel installerat kan vi faktiskt dela upp varje rad i ett nytt ark efter dess Split data och använd sedan dess Dela arbetsbok verktyg för att spara dessa ark som enskilda textfiler i Excel.
Kutools för Excel - Fullpackad med över 300 viktiga verktyg för Excel. Njut av en fullfjädrad 30-dagars GRATIS provperiod utan behov av kreditkort! Ladda ner nu!
1. Välj det intervall som du vill spara varje rad som textfil och klicka på Kutools Plus > Split data.

2. Markera kryssrutan i dialogrutan Öppna delad data i flera kalkylblad Fasta rader alternativ och skriv 1 i rutan nedan, ange en regel i regler rullgardinsmenyn och klicka på Ok knapp.

Nu är varje rad uppdelad i ett nytt kalkylblad i en ny arbetsbok med titelraden. Avmarkera kryssrutan om du inte behöver titelraden i de nya arken Mina data har rubriker alternativ.
3. Klicka på på det nya arket Kutools Plus > Arbetsbok > Dela arbetsbok.
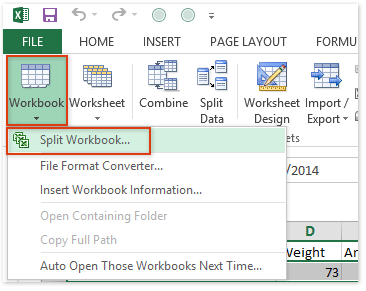
4. Markera kryssrutan i dialogrutan Öppna delad arbetsbok Spara som alternativ, välj Unicode-text (* .txt) från rullgardinsmenyn nedan och klicka på Split knapp.

Anmärkningar:
(1) Om du inte behöver spara dolda kalkylblad som textfiler, kontrollera Hoppa över dolda kalkylblad alternativ.
(2) Om du inte behöver spara tomma kalkylblad som textfiler, kontrollera Hoppa över tomma kalkylblad alternativ.
5. Ange en mapp som du vill spara textfilerna i Välj mapp dialogrutan och klicka på Välj mapp knapp.
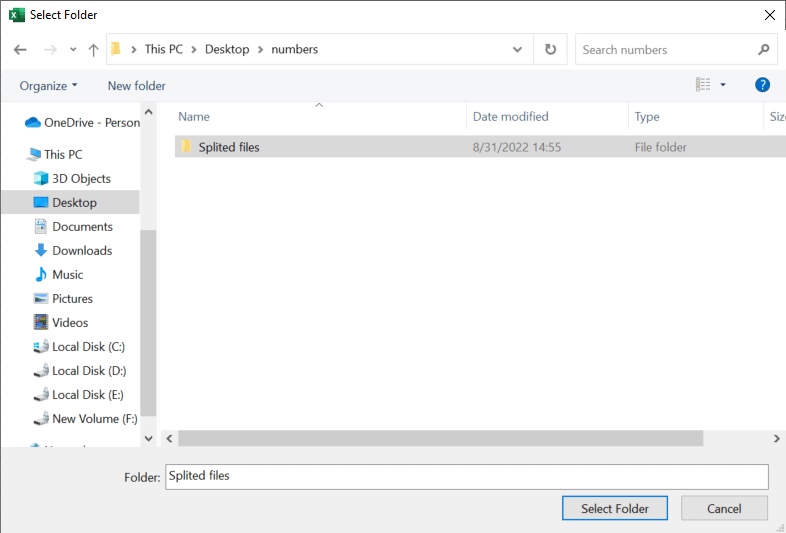
Om det finns många kalkylblad som du kommer att spara som textfiler, tar det lite tid att dela upp det.
Då ser du att varje rad delas och sparas som textfil i den angivna mappen.
Kutools för Excel - Superladda Excel med över 300 viktiga verktyg. Njut av en fullfjädrad 30-dagars GRATIS provperiod utan behov av kreditkort! Hämta den nu
Demo: exportera / spara varje rad som textfil i Excel
Relaterade artiklar:
Bästa kontorsproduktivitetsverktyg
Uppgradera dina Excel-färdigheter med Kutools för Excel och upplev effektivitet som aldrig förr. Kutools för Excel erbjuder över 300 avancerade funktioner för att öka produktiviteten och spara tid. Klicka här för att få den funktion du behöver mest...

Fliken Office ger ett flikgränssnitt till Office och gör ditt arbete mycket enklare
- Aktivera flikredigering och läsning i Word, Excel, PowerPoint, Publisher, Access, Visio och Project.
- Öppna och skapa flera dokument i nya flikar i samma fönster, snarare än i nya fönster.
- Ökar din produktivitet med 50 % och minskar hundratals musklick för dig varje dag!