Hur kopierar jag ett valt intervall till en ny arbetsbok i Excel?
För att kopiera eller exportera ett valt intervall till en ny arbetsbok, kan du normalt kopiera intervallet först, skapa en ny arbetsbok och sedan klistra in det valda intervallet i den nya arbetsboken, och slutligen spara denna arbetsbok manuellt. I den här guiden visar vi dig tidsbesparande metoder för att kopiera ett valt intervall till en ny arbetsbok i Excel med detaljer.
Kopiera ett valt intervall till en ny arbetsbok med VBA-kod
Kopiera ett valt intervall till en ny arbetsbok med Kutools för Excel
Kopiera ett valt intervall till en ny arbetsbok med VBA-kod
Du kan enkelt kopiera ett valt intervall till en ny arbetsbok med VBA-kod. Gör så här.
1. Välj det intervall du behöver kopiera till en ny arbetsbok.
2. Tryck andra + F11 samtidigt för att öppna Microsoft Visual Basic-applikation fönster.
3. I Microsoft Visual Basic-applikation fönstret klickar Insert > Modulerna. Kopiera och klistra in nedanstående VBA-kod i modulfönstret.
VBA-kod: kopiera det valda intervallet till en ny arbetsbok
Sub AddNew()
Dim xWs As Worksheet
Dim Rng As Range
Set Rng = Application.Selection
Application.Workbooks.Add
Set xWs = Application.ActiveSheet
Rng.Copy Destination: = xWs.Range("A1")
End SubAnmärkningar: I koden, A1 är målcellen för att hitta det valda intervallinnehållet i den nya arbetsboken. Du kan ändra det baserat på dina behov.
3. tryck på F5 för att köra koden.
4. Sedan skapas en ny arbetsbok med ditt valda intervallinnehåll listat inuti. Spara den här arbetsboken manuellt.
Kopiera ett valt intervall till en ny arbetsbok med Kutools för Excel
I det här avsnittet presenterar vi dig Exportera intervall till fil nytta av Kutools för Excel. Med det här verktyget kan du enkelt exportera valt intervall till en ny arbetsbok.
Innan du ansöker Kutools för ExcelBer ladda ner och installera det först.
1. Välj det intervall du vill kopiera till en ny arbetsbok och klicka sedan på Kutools Plus > Import Export > Exportera intervall till fil.
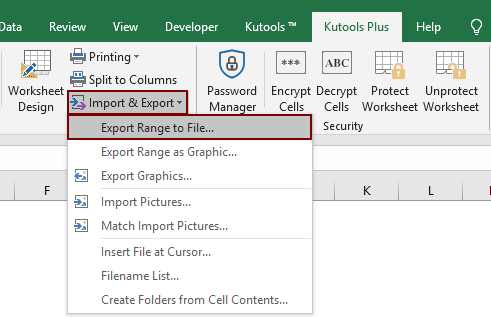
2. I Exportera intervall till fil dialogrutan, gör så här.
 knappen för att välja en mapp för att spara den nya filen;
knappen för att välja en mapp för att spara den nya filen;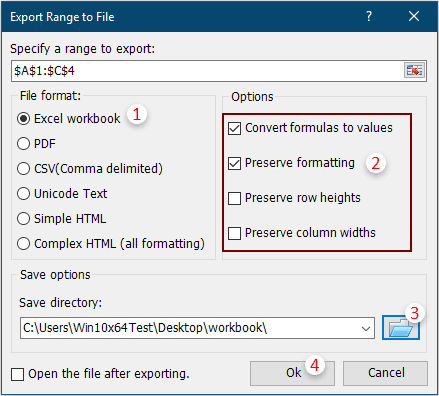
Anmärkningar:
3. Och sedan dyker en dialogruta upp, skriv in filnamnet och klicka sedan på OK-knappen.

Sedan exporteras det valda intervallet omedelbart som en ny Excel-arbetsbok.
Om du vill ha en gratis provperiod (30 dagar) av det här verktyget, klicka för att ladda ner den, och gå sedan till för att tillämpa operationen enligt ovanstående steg.
Bästa kontorsproduktivitetsverktyg
Uppgradera dina Excel-färdigheter med Kutools för Excel och upplev effektivitet som aldrig förr. Kutools för Excel erbjuder över 300 avancerade funktioner för att öka produktiviteten och spara tid. Klicka här för att få den funktion du behöver mest...

Fliken Office ger ett flikgränssnitt till Office och gör ditt arbete mycket enklare
- Aktivera flikredigering och läsning i Word, Excel, PowerPoint, Publisher, Access, Visio och Project.
- Öppna och skapa flera dokument i nya flikar i samma fönster, snarare än i nya fönster.
- Ökar din produktivitet med 50 % och minskar hundratals musklick för dig varje dag!
