Hur visar / visar kalkylbladets flikar vertikalt på vänster sida av Excel?
Som vi alla känner till visas kalkylbladets flikar längst ner i arbetsboken, det kan vara besvärligt för de flesta av oss att navigera till det specifika kalkylbladet om det finns flera kalkylblad. Finns det i det här fallet några bra sätt att visa kalkylbladets flikar i ett vertikalt arrangemang på vänster sida av Excel så att fler flikar kan synas på en gång?
Visa kalkylbladets flikar i vertikalt arrangemang på vänster sida med VBA-kod
Visa kalkylbladets flikar i ett vertikalt arrangemang på vänster sida med Kutools för Excel
Visa kalkylbladets flikar i vertikalt arrangemang på vänster sida med VBA-kod
Normalt kan du i Excel högerklicka på arkfältets verktygsfält för att navigera till det kalkylblad du vill ha. Om du inte är van att använda högerklick längst ner till vänster i kalkylbladet, här kan jag presentera en enkel VBA-kod för att lösa den.
1. Håll ner ALT + F11 nycklar för att öppna Microsoft Visual Basic för applikationer fönster.
2. Dubbelklicka sedan på Denna arbetsbok i Project Explorer rutan för att öppna det modulfönstret. Och kopiera och klistra sedan in följande kod i modulen:
VBA-kod: Visa kalkylbladets flikar i vertikalt arrangemang på vänster sida:
Sub ShowSheetLists()
Application.CommandBars("Workbook tabs").ShowPopup
End Sub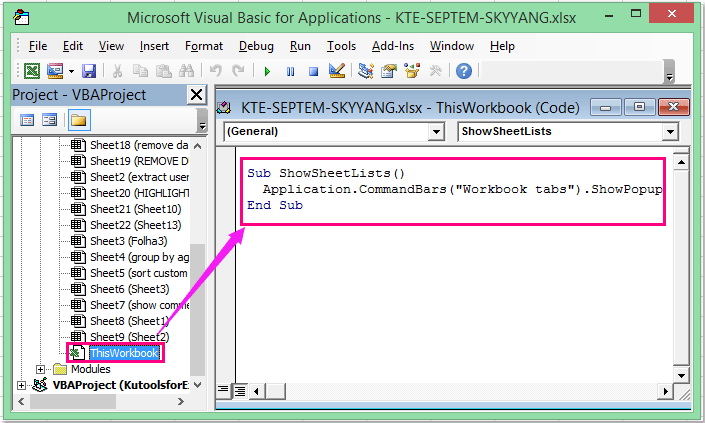
3. Spara och stäng den här koden och klicka sedan på Anpassa snabbåtkomstverktygsfältet och välj Fler kommandon, se skärmdump:
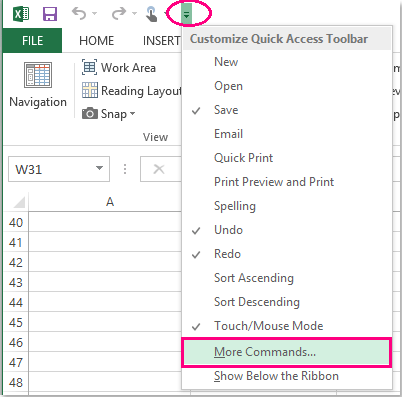
4. I Excel-alternativ dialogrutan, klicka Välj kommandon från nedrullningspilen för att välja Makron från listan och klicka sedan på ThisWorkbook.ShowSheetLists alternativ och klicka Lägg till >> för att lägga till detta alternativ i Anpassa snabbåtkomstverktygsfältet, se skärmdump:
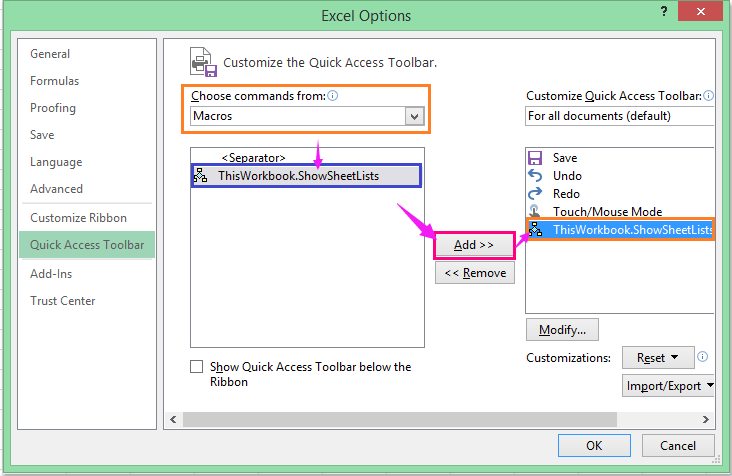
5. Klicka sedan OK för att stänga dialogrutan för att återgå till arbetsboken, och knappen har redan lagts till i verktygsfältet. Klicka på den för att visa en lista över ark, och du kan klicka på valfritt arknamn för att gå till arket, se skärmdump:
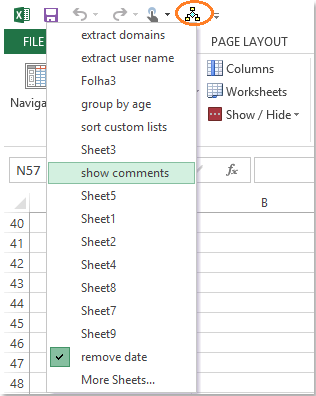
Visa kalkylbladets flikar i ett vertikalt arrangemang på vänster sida med Kutools för Excel
Om du har Kutools för Excel, med sitt kraftfulla verktyg-Navigeringsfönstretkan du snabbt navigera mellan kalkylblad och öppnade arbetsböcker.
| Kutools för Excel : med mer än 300 praktiska Excel-tillägg, gratis att prova utan begränsning på 30 dagar. |
När du har installerat Kutools för Excel, gör så här:
Klicka Kutools > Navigering > Arbetsbok och ark -knappen och alla öppnade arbetsböcker och kalkylblad i den aktiva arbetsboken listas vertikalt i den vänstra rutan:
(1.) Alla öppnade arbetsböcker listas i topplistan, du kan klicka på en för att hitta arbetsboken;
(2.) Alla kalkylblad med den valda arbetsboken listas nedan, klicka på en för att gå till arket.
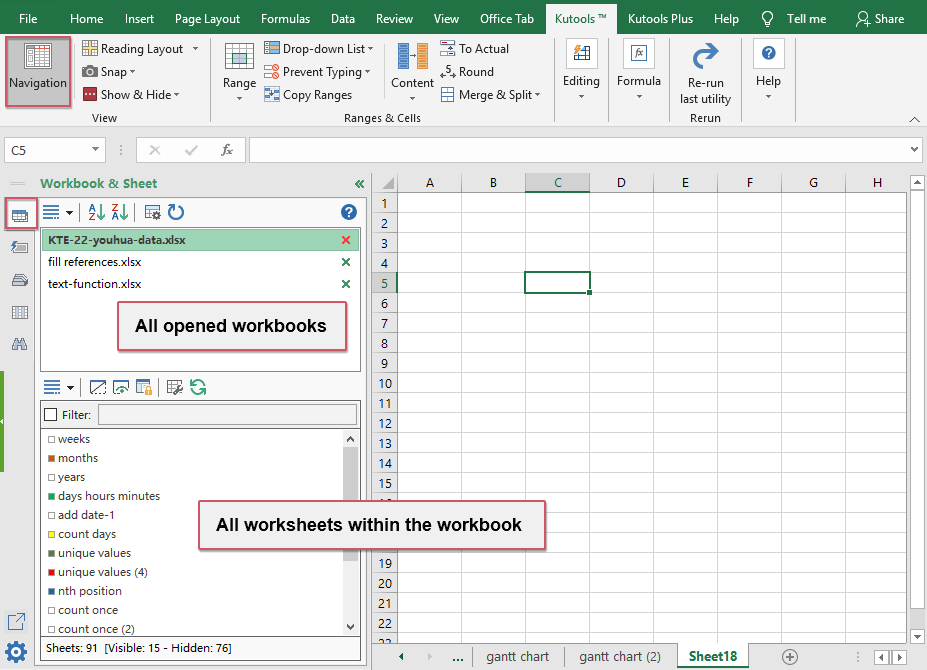
Med det här användbara verktyget kan du också lista kolumner, intervallnamn, skapa och spara några vanliga - använda formler, diagram, intervall och så vidare. Samtidigt kan du hitta och ersätta i flera arbetsböcker och valda kalkylblad.
Klicka för att få mer information om detta navigeringsverktyg.
Ladda ner och testa gratis Kutools för Excel nu!
Demo: Visa kalkylbladflikar i vertikalt arrangemang på vänster sida med Kutools för Excel
Bästa kontorsproduktivitetsverktyg
Uppgradera dina Excel-färdigheter med Kutools för Excel och upplev effektivitet som aldrig förr. Kutools för Excel erbjuder över 300 avancerade funktioner för att öka produktiviteten och spara tid. Klicka här för att få den funktion du behöver mest...

Fliken Office ger ett flikgränssnitt till Office och gör ditt arbete mycket enklare
- Aktivera flikredigering och läsning i Word, Excel, PowerPoint, Publisher, Access, Visio och Project.
- Öppna och skapa flera dokument i nya flikar i samma fönster, snarare än i nya fönster.
- Ökar din produktivitet med 50 % och minskar hundratals musklick för dig varje dag!
