Hur maximerar jag alla kolumner i Excel?
I Excel är kolumnbredden 8.38 tecken lång som standard, men i många gånger är textsträngarna vi skriver i cellerna längre än denna standard, så att vi måste maximera kolumnerna för att visa hela textsträngen. Här introducerar jag flera knep för att maximera alla kolumner i Excel.
Maximera alla kolumner för att automatiskt anpassa cellinnehåll
Maximera alla kolumner till en fast bredd genom att dra eller Formatera
Maximera alla kolumner till en fast bredd med Kutools för Excel ![]()
 Maximera alla kolumner för att automatiskt anpassa cellinnehåll
Maximera alla kolumner för att automatiskt anpassa cellinnehåll
Om du vill maximera alla kolumner för att automatiskt anpassa ditt cellinnehåll kan du göra så här:
1. Aktivera det kalkylblad du vill maximera kolumner och klicka på knappen  i det övre vänstra hörnet av detta kalkylblad för att välja hela kalkylbladet, se skärmdump:
i det övre vänstra hörnet av detta kalkylblad för att välja hela kalkylbladet, se skärmdump:

2. Placera sedan markören vid en av kolumnkanterna och dubbelklicka på den, så justeras alla kolumner automatiskt för att passa cellinnehållet. Se skärmdumpar:


 Maximera alla kolumner till en fast bredd genom att dra eller Formatera
Maximera alla kolumner till en fast bredd genom att dra eller Formatera
Om du vill maximera kolumner till en fast bredd som du behöver, kan du dra kolumnkanten eller gå till Format för att justera kolumnbredden.
Dra kolumnkanten
klicka på knappen i det övre vänstra hörnet av det aktiva kalkylbladet för att markera alla celler i kalkylbladet och placera markören vid en av kolumnkanterna och dra sedan gränsen till vänster eller höger för att möta dina behov. Se skärmdumpar:
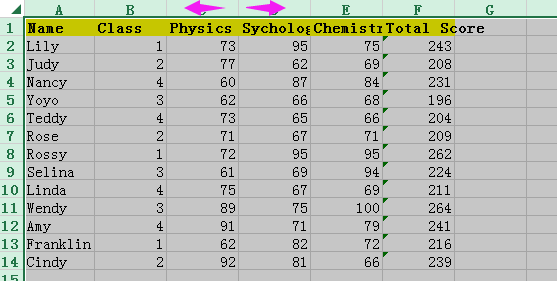

Formatera kolumnbredden
Markera hela kalkylbladet och klicka Hem > bildad > kolumn~~POS=TRUNC. Se skärmdump:

Sedan i popningen kolumn~~POS=TRUNC dialogrutan, skriv in den bredd du behöver i textrutan och klicka OK knapp. Här vill jag maximera det till att sätta 15 tecken. Se skärmdump:
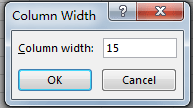
Nu är alla kolumner maximerade till 15 tecken långa.

Om du vill maximera kolumnbredden i en fast centimeter, pixel, pund eller tum kan du använda Kutools för Excel, ett praktiskt tilläggsverktyg.
 Maximera alla kolumner till en fast bredd med Kutools för Excel
Maximera alla kolumner till en fast bredd med Kutools för Excel
Med Kutools för Excel installerad kan du ansöka Justera cellstorlek verktyg för att ändra cellens bredd eller höjd efter behov.
| Kutools för Excel, med mer än 300 praktiska funktioner, gör dina jobb enklare. |
Efter gratis installation Kutools för Excel, gör så här:
1. Välj valfri tom cell och tryck på Ctrl + A för att välja hela kalkylbladet och klicka Kutools > bildad > Justera cellstorlek. Se skärmdump:

2. Sedan i Justera cellstorlek dialogrutan, välj en enhet du vill ha i Enhetstyp avsnitt och kontrollera Endast kolumnbredd, och skriv in längdnumret du behöver i textrutan nedan. Se skärmdump:
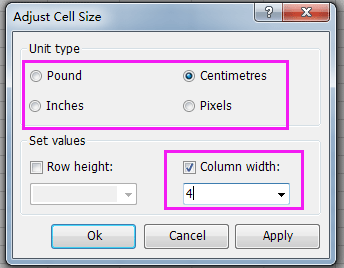
3. klick Ok. Nu är alla kolumnbredder maximerade till 4 centimeter.

Dricks:
Om du vill ändra radhöjden tillsammans kan du markera båda Radhöjd och Kolumnbredd kryssrutor och skriv höjd och bredd i textrutorna.
Klicka här för att veta mer om Kutools för Excels Justera cellstorlek.
Klicka här för att ladda ner gratis Kutools för Excel
Bästa kontorsproduktivitetsverktyg
Uppgradera dina Excel-färdigheter med Kutools för Excel och upplev effektivitet som aldrig förr. Kutools för Excel erbjuder över 300 avancerade funktioner för att öka produktiviteten och spara tid. Klicka här för att få den funktion du behöver mest...

Fliken Office ger ett flikgränssnitt till Office och gör ditt arbete mycket enklare
- Aktivera flikredigering och läsning i Word, Excel, PowerPoint, Publisher, Access, Visio och Project.
- Öppna och skapa flera dokument i nya flikar i samma fönster, snarare än i nya fönster.
- Ökar din produktivitet med 50 % och minskar hundratals musklick för dig varje dag!
