Hur summerar jag data efter veckodag / månad / kvartal / år i Excel?
Låt oss säga att du måste beräkna månadssumman baserat på alla inköpsorder som inträffade förra året. Jämförelse med att tråkigt summera varje månads summa en efter en med formler, det finns några knep som kan hjälpa dig att massa summan per veckodag, månad, kvartal eller år i Excel enkelt.
- Summa data per månad / kvartal / år med pivottabell
- Summa data efter veckodag / månad / år med Kutools för Excel
Summa data per månad / kvartal / år med pivottabell
Den här metoden talar om att summera data efter månad, kvartal eller år med en pivottabell i Excel. Se de detaljerade stegen enligt följande:
1. Välj originaldata som du kommer att summera efter månad / kvartal / år och klicka Insert > pivottabellen (eller Insert > pivottabellen > pivottabellen). Se skärmdump:
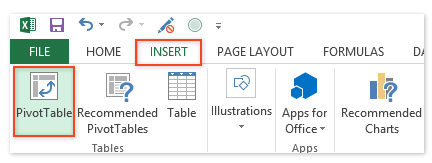

2. I den öppna dialogrutan Skapa pivottabell anger du en plats där du skapar den skapade pivottabellen och klickar på OK knapp. Se skärmdump ovan:
3. Nu öppnas fönstret Pivottabellfält till höger om kalkylbladet, dra datumfältet (fältet du kommer att summera med) till rader och dra fältet Belopp (fältet du kommer att summera) till Värden sektion. Se skärmdump nedan:
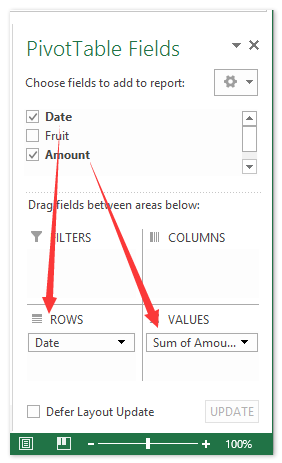
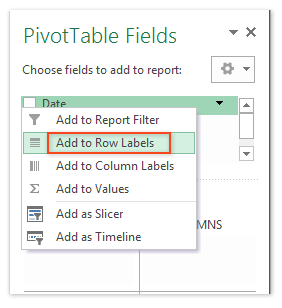
Anmärkningar: Förutom att dra, kan du också högerklicka på fältet Datum och välja Lägg till i radetiketter från högerklickmenyn och högerklicka på fältet Belopp och välj Lägg till värden från högerklickmenyn. Se skärmdump ovan:
4. Gå nu till pivottabellen, högerklicka på valfritt datum i Radetiketter och välj Grupp från högerklickmenyn. Se skärmdump nedan:
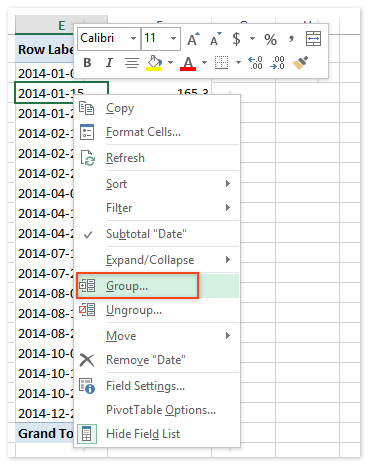
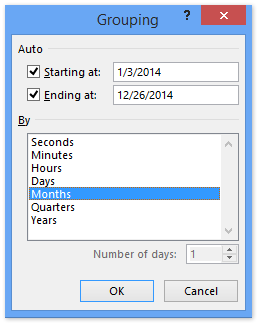
5. Klicka i dialogrutan för gruppering för att markera ett kriterium som du kommer att summera i By rutan och klicka på OK knapp. I vårt fall klickar vi för att markera Månader. Se skärmdump ovan:
Hittills har vi skapat en pivottabell och summerat beloppen per månad enligt nedanstående skärmdump:

Summa data efter veckodag / månad / år med Kutools för Excel
Du kanske har märkt att pivottabellen inte kan summera data efter veckodag. Oroa dig inte! Denna metod introducerar Kutools för Excel-verktyg för att sammanfatta data efter veckodag, månad eller år enkelt enligt följande:
Kutools för Excel - Superladda Excel med över 300 viktiga verktyg. Njut av en fullfjädrad 30-dagars GRATIS provperiod utan behov av kreditkort! Hämta den nu
1. Välj datumcellerna som du summerar data efter och klicka på Kutools > bildad > Tillämpa datumformatering.
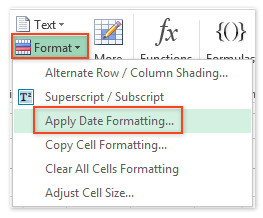
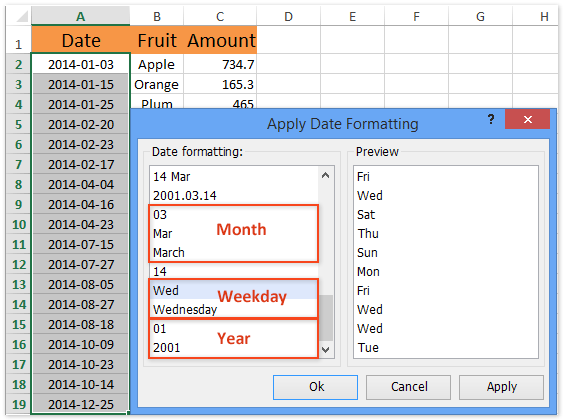
2. Klicka i dialogrutan Öppna Tillämpa datumformatering för att markera en datumformatering som visar ett datum som endast månad, veckodag eller år baserat på dina behov och klicka sedan på Ok knapp. Se skärmdump ovan:
I vårt fall klickar vi på för att markera datumformateringen för ”ons”.
3. Fortsätt att välja datumceller och klicka Kutools > Till faktiskt för att konvertera datum till text med vardagens namn.

4. Välj det dataintervall som du kommer att summera efter veckodag, månad eller år och klicka Kutools > Innehåll > Avancerade kombinera rader.

5. I dialogrutan Kombinera rader baserat på kolumn öppnar du så här:
(1) Välj den datumkolumn som du summerar efter och klicka Primärnyckel knapp;
(2) Välj kolumnen Belopp som du kommer att summera och klicka Beräkna > Sum.
(3) Ställ in kombinerande regler för andra kolumner och klicka på Ok knapp.

Nu ser du att dataområdet har summerats av varje vardag, månad eller år baserat på dina inställningar. Se skärmdump nedan:

Kutools för Excel - Superladda Excel med över 300 viktiga verktyg. Njut av en fullfjädrad 30-dagars GRATIS provperiod utan behov av kreditkort! Hämta den nu
Demo: summera data efter veckodag / månad / kvartal / år i Excel
Relaterade artiklar:
Beräkna genomsnittet efter år / månad / datum i Excel
Beräkna veckovis genomsnitt i Excel
Genomsnitt per dag / månad / kvartal / timme med pivottabell i Excel
Bästa kontorsproduktivitetsverktyg
Uppgradera dina Excel-färdigheter med Kutools för Excel och upplev effektivitet som aldrig förr. Kutools för Excel erbjuder över 300 avancerade funktioner för att öka produktiviteten och spara tid. Klicka här för att få den funktion du behöver mest...

Fliken Office ger ett flikgränssnitt till Office och gör ditt arbete mycket enklare
- Aktivera flikredigering och läsning i Word, Excel, PowerPoint, Publisher, Access, Visio och Project.
- Öppna och skapa flera dokument i nya flikar i samma fönster, snarare än i nya fönster.
- Ökar din produktivitet med 50 % och minskar hundratals musklick för dig varje dag!
