Hur konverterar jag kommaseparerad textsträng till lista eller rader i Excel?
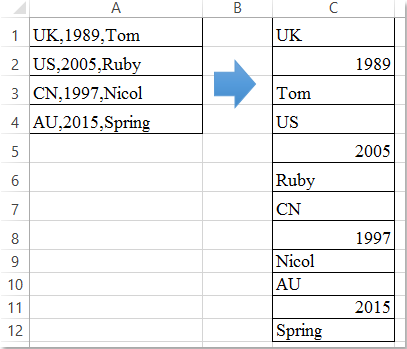
Om du antar att du har en lista över cellvärden som är separerade med komma, nu måste du konvertera dessa kommaseparerade textsträngar till flera rader eller en kolumn enligt följande skärmdump. Hur kunde flera cellvärden delas upp i rader baserat på kommatecken på Excel samtidigt?
Konvertera kommaseparerad textsträng till rader med VBA-kod
Konvertera kommaseparerad textsträng till rader med Kutools för Excel
Konvertera kommaseparerad textsträng till rader med VBA-kod
Följande VBA-kod kan hjälpa dig att konvertera flera kommaseparerade cellvärden till en kolumn, gör så här:
1. Håll ner Alt + F11 nycklar i Excel, och det öppnar Microsoft Visual Basic för applikationer fönster.
2. Klicka Insert > Modulernaoch klistra in följande makro i Modulerna Fönster.
VBA-kod: Konvertera kommaseparerad textsträng till rader eller lista
Sub RedistributeCommaDelimitedData()
'Updateby Extendoffice
Dim xArr() As String
Dim xAddress As String
Dim Rg As Range
Dim Rg1 As Range
On Error Resume Next
xAddress = Application.ActiveWindow.RangeSelection.Address
Set Rg = Application.InputBox("please select the data range:", "Kutools for Excel", xAddress, , , , , 8)
If Rg Is Nothing Then Exit Sub
Set Rg = Application.Intersect(Rg, Rg.Parent.UsedRange)
If Rg Is Nothing Then Exit Sub
Set Rg1 = Application.InputBox("please select output cell:", "Kutools for Excel", , , , , , 8)
If Rg1 Is Nothing Then Exit Sub
xArr = Split(Join(Application.Transpose(Rg.Value), ","), ",")
Rg1.Resize(UBound(xArr) + 1) = Application.Transpose(xArr)
Rg1.Parent.Activate
Rg1.Resize(UBound(xArr) + 1).Select
End Sub
3. Tryck sedan på F5 nyckel för att köra den här koden, i dialogrutan popped out, välj det dataområde som du vill konvertera, se skärmdump:

4. och klicka OK, i följande dialog, ange en cell där du vill mata ut resultatet, se skärmdump:

5. Klicka OK -knappen har de valda kommaseparerade cellvärdena konverterats till en lista med rader. Se skärmdump:
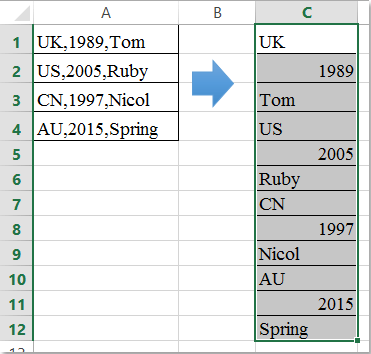
Konvertera kommaseparerad textsträng till rader med Kutools för Excel
Om du har Kutools för Excel, med dess Dela celler verktyget kan du snabbt dela upp de kommaseparerade cellvärdena i flera rader eller kolumner baserat på kommaavgränsaren efter behov.
| Kutools för Excel : med mer än 300 praktiska Excel-tillägg, gratis att prova utan begränsning på 30 dagar. |
När du har installerat Kutools för Excel, gör med följande steg:
1. Välj cellvärdena som du vill konvertera till rader baserat på kommaseparatorn.
2. Klicka sedan Kutools > Slå ihop och dela > Dela celler, se skärmdump:

3. I Dela celler dialogrutan väljer du Dela till rader alternativet under Typ avsnittet och sedan från Ange en separator avsnitt, kolla Övriga kryssruta och ange sedan komma i textrutan, se skärmdump:
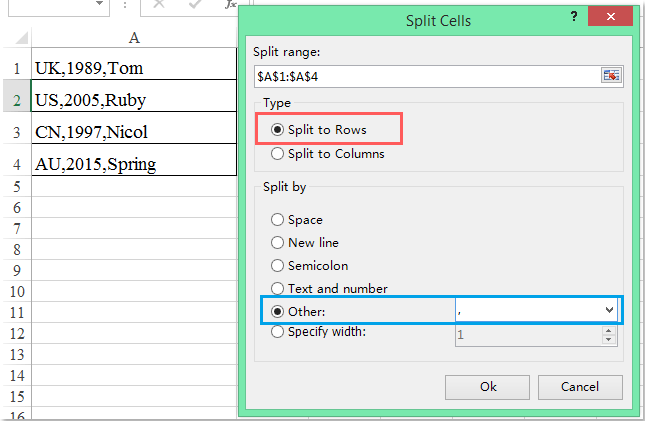
4. Klicka sedan Ok, och en annan dialog dyker upp för att påminna dig om att du väljer en cell för att lägga resultatet, se skärmdump:

5. Och klicka sedan på Ok knappen, de kommaseparerade cellerna har delats upp i flera rader baserat på kommaavgränsaren, se skärmdump:
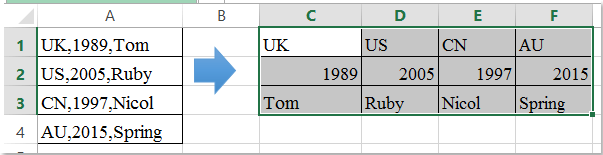
Klicka för att veta mer om denna splitcells-funktion ...
Ladda ner och testa gratis Kutools för Excel nu!
Demo: Konvertera kommaseparerad textsträng till rader med Kutools för Excel
Relaterade artiklar:
Hur delar jag celler i flera kolumner eller rader med vagnretur?
Hur delar jag cellvärden i flera kolumner i Excel?
Bästa kontorsproduktivitetsverktyg
Uppgradera dina Excel-färdigheter med Kutools för Excel och upplev effektivitet som aldrig förr. Kutools för Excel erbjuder över 300 avancerade funktioner för att öka produktiviteten och spara tid. Klicka här för att få den funktion du behöver mest...

Fliken Office ger ett flikgränssnitt till Office och gör ditt arbete mycket enklare
- Aktivera flikredigering och läsning i Word, Excel, PowerPoint, Publisher, Access, Visio och Project.
- Öppna och skapa flera dokument i nya flikar i samma fönster, snarare än i nya fönster.
- Ökar din produktivitet med 50 % och minskar hundratals musklick för dig varje dag!
