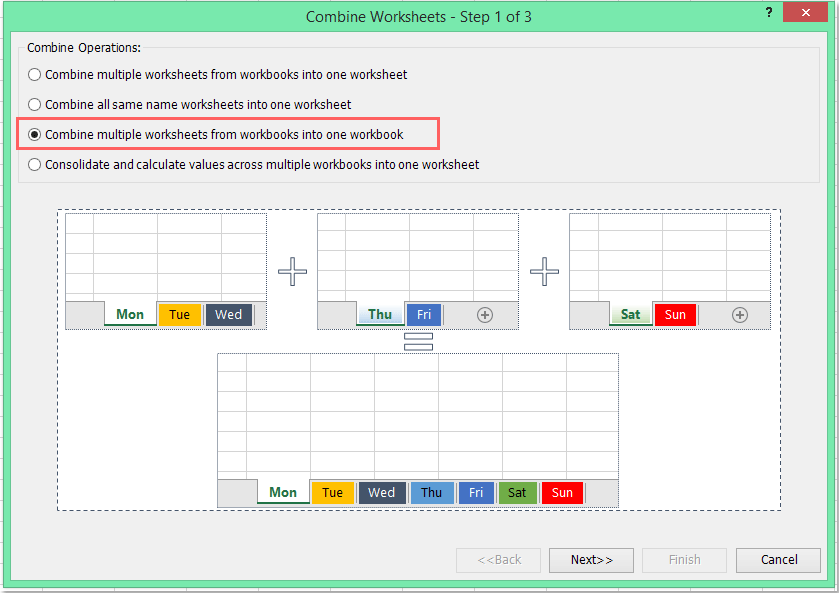Hur kombinerar / importerar jag flera csv-filer till flera kalkylblad?
Om du vill importera flera csv-filer från en mapp som separata kalkylblad i en arbetsbok, hur kan du hantera det här jobbet i Excel?
Importera flera csv-filer till separata kalkylblad med VBA-kod
Importera flera csv-filer till separata kalkylblad med Kutools för Excel
Dela upp en arbetsbok i flera separata csv / pdf / txt / excel-filer
Importera flera csv-filer till separata kalkylblad med VBA-kod
För att snabbt importera flera csv-filer till en arbetsbok kan följande VBA-kod göra dig en tjänst, gör så här:
1. Håll ner ALT + F11 tangenter i Excel för att öppna Microsoft Visual Basic för applikationer fönster.
2. Klicka Insert > Modulernaoch klistra in följande kod i Modulerna Fönster.
VBA-kod: Importera flera textfiler till separata kalkylblad:
Sub CombineCsvFiles()
'updateby Extendoffice
Dim xFilesToOpen As Variant
Dim I As Integer
Dim xWb As Workbook
Dim xTempWb As Workbook
Dim xDelimiter As String
Dim xScreen As Boolean
On Error GoTo ErrHandler
xScreen = Application.ScreenUpdating
Application.ScreenUpdating = False
xDelimiter = "|"
xFilesToOpen = Application.GetOpenFilename("Text Files (*.csv), *.csv", , "Kutools for Excel", , True)
If TypeName(xFilesToOpen) = "Boolean" Then
MsgBox "No files were selected", , "Kutools for Excel"
GoTo ExitHandler
End If
I = 1
Set xTempWb = Workbooks.Open(xFilesToOpen(I))
xTempWb.Sheets(1).Copy
Set xWb = Application.ActiveWorkbook
xTempWb.Close False
Do While I < UBound(xFilesToOpen)
I = I + 1
Set xTempWb = Workbooks.Open(xFilesToOpen(I))
xTempWb.Sheets(1).Move , xWb.Sheets(xWb.Sheets.Count)
Loop
ExitHandler:
Application.ScreenUpdating = xScreen
Set xWb = Nothing
Set xTempWb = Nothing
Exit Sub
ErrHandler:
MsgBox Err.Description, , "Kutools for Excel"
Resume ExitHandler
End Sub
3. Tryck sedan på F5 nyckel för att köra den här koden, och ett fönster dyker upp, gå till den specifika mappen och välj de csv-filer som du vill importera till Excel, se skärmdump:

4. Och klicka sedan på Öppen knappen har de valda csv-filerna importerats som separata kalkylblad i en ny arbetsbok.
5. Slutligen kan du spara den nya arbetsboken efter behov.
Importera flera csv-filer till separata kalkylblad med Kutools för Excel
Om du har Kutools för Excel, med sitt kraftfulla verktyg-Kombinera, kan du snabbt kombinera eller importera flera csv-filer till ett enda kalkylblad eller flera separata kalkylblad efter behov.
När du har installerat Kutools för Excel, gör så här:
1. var god klicka Kutools Plus > Kombinera, se skärmdump:

2. I Kombinera arbetsblad dialogruta, välj Kombinera flera kalkylblad från arbetsböcker till en arbetsbok, se skärmdump:
3. I steg 2 i guiden, klicka på Lägg till > Fil för att välja de csv-filer som du vill kombinera, se skärmdump:

4. I poppade ut Öppen dialogrutan, välj (* .csv) från listrutan och ange sedan de csv-filer som du vill slå samman.
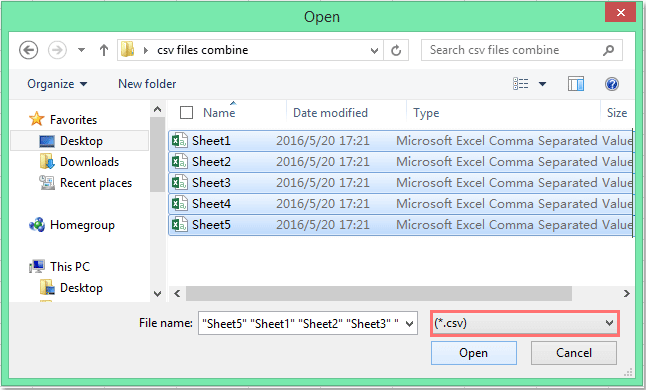
5. Klicka sedan Öppen knappen och dina valda csv-filer har importerats till dialogrutan, se skärmdump:

6. I steg 3, gör följande:
(1.) Kontroll Första raden i varje kalkylblad (kommentarer) från Infoga kalkylbladinformation avsnitt kommer all csv-filinformation att infogas i de kombinerade arken som kommentarer;
(2.) Du kan byta namn på csv-filerna efter behov;
(3.) du kan hoppa över de tomma csv-filerna när du räknar en tom csv-fil.

7. Klicka sedan Finish -knappen och när du har avslutat kombinationen kan du ange ett filnamn och plats för din nya kombinerade arbetsbok. Se skärmdump:

8. Klicka sedan Save -knappen, i den utpekade promt-rutan kan du öppna den nya filklickningen Jaoch stäng den genom att klicka Nej, se skärmdump:

9. Och då kan du spara detta scenario eller inte som du vill. Se skärmdump:

10. Äntligen har dina valda csv-filer importerats till en ny arbetsbok med separerat kalkylblad, se skärmdump:

Ladda ner och testa gratis Kutools för Excel nu!
Demo: Importera flera csv-filer till separata kalkylblad med Kutools för Excel
Dela upp en arbetsbok i flera separata csv / pdf / txt / excel-filer
I vissa fall kanske du vill dela en arbetsbok i separata csv-filer, Kutools for Excels verktyg för delad arbetsbok kan avsluta det här jobbet snabbt och enkelt.
När du har installerat Kutools för Excel, gör så här:
1. Klicka Kutools Plus > Arbetsbok > Dela arbetsbok, se skärmdump:

2. I Dela arbetsbok dialog ruta:
(1.) Kontrollera kalkylblad som du vill dela upp;
(2.) Och kolla Ange sparaformat, välj sedan filformatet du vill spara;
(3.) Klicka sedan på Split och ange en mapp för att placera de separerade filerna.
3. Och klicka sedan på OK för att börja dela kommer arbetsboken att delas upp i separata csv-filer du behöver.

Ladda ner och testa gratis Kutools för Excel nu!
Dela upp en arbetsbok i flera separata csv / pdf / txt / excel-filer
Bästa kontorsproduktivitetsverktyg
Uppgradera dina Excel-färdigheter med Kutools för Excel och upplev effektivitet som aldrig förr. Kutools för Excel erbjuder över 300 avancerade funktioner för att öka produktiviteten och spara tid. Klicka här för att få den funktion du behöver mest...

Fliken Office ger ett flikgränssnitt till Office och gör ditt arbete mycket enklare
- Aktivera flikredigering och läsning i Word, Excel, PowerPoint, Publisher, Access, Visio och Project.
- Öppna och skapa flera dokument i nya flikar i samma fönster, snarare än i nya fönster.
- Ökar din produktivitet med 50 % och minskar hundratals musklick för dig varje dag!