Hur visar man tid med millisekunder i Excel?
Till exempel innehåller en inspelad tid millisekunder, såsom 10: 33: 50.235. När jag skriver den här tiden i en cell i Excel visas tiden som 33: 50.2. Efter att ha ändrat till tidsformatet visas tiden 10:33:50 med millisekunder försvinner. Finns det något sätt att visa tid normalt med återstående millisekunder i Excel? Ja, följande metod hjälper dig att lösa det enkelt.
Visa tid med millisekunder efter Format Cells-funktionen i Excel
Visa tid med millisekunder efter Format Cells-funktionen i Excel
Den här metoden går igenom att skapa ett anpassat tidsformat för att visa tiden med millisekunder i Excel. Gör så här:
1. Välj de tidceller som du vill visa tiden med millisekunder, högerklicka och välj Formatera celler från högerklickmenyn. Se skärmdump:

2. Gå till dialogrutan Formatceller, öppna Antal klicka för att markera Custom i Kategori rutan och skriv sedan formatkoden hh: mm: ss.000 i Typ låda.

3. Klicka på OK knapp. Då ser du att millisekunderna visas med tiden enligt nedanstående skärmdump:

Tips: Spara den formaterade tiden som automatisk textinmatning och återanvänd dess formatering i framtiden lätt
Normalt kan vi använda anpassat format för celler genom att lägga till anpassad formatkod i dialogrutan Format Cell i Excel. Den här anpassade formatkoden sparas dock bara i den här arbetsboken och vi kan inte använda det anpassade formatet i andra arbetsböcker direkt. Kutools för Excel Automatisk text med verktyget kan vi spara en formaterad data / cell som en automatisk textinmatning, så att vi kan kopiera dess anpassade format till andra intervall i alla arbetsböcker direkt.
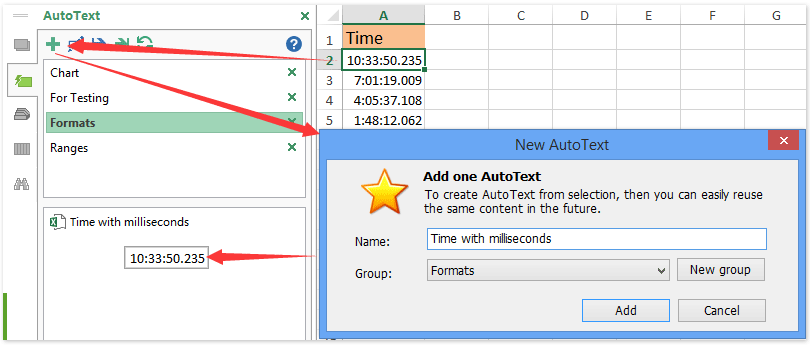
Demo: Visa tid med millisekunder i Excel
Relaterade artiklar:
Bästa kontorsproduktivitetsverktyg
Uppgradera dina Excel-färdigheter med Kutools för Excel och upplev effektivitet som aldrig förr. Kutools för Excel erbjuder över 300 avancerade funktioner för att öka produktiviteten och spara tid. Klicka här för att få den funktion du behöver mest...

Fliken Office ger ett flikgränssnitt till Office och gör ditt arbete mycket enklare
- Aktivera flikredigering och läsning i Word, Excel, PowerPoint, Publisher, Access, Visio och Project.
- Öppna och skapa flera dokument i nya flikar i samma fönster, snarare än i nya fönster.
- Ökar din produktivitet med 50 % och minskar hundratals musklick för dig varje dag!
