Hur jämför jag två kolumner och tar bort matchningar i Excel?
Om du har två kolumner / listor inklusive några dubbletter, nu vill du jämföra dem och ta reda på matchningarna, ta bort dem, hur kan du snabbt lösa? I den här artikeln introducerar jag olika sätt att hjälpa dig att hantera det i Excel.
Jämför två kolumner och ta bort matchningar med formeln
Jämför två kolumner och ta bort matchningar med Kutools för Excel ![]()
Jämför två kolumner och ta bort matchningar med formeln
I Excel introducerar jag formler som hjälper dig att hitta matchningsformerna.
1. Välj en tom cell bredvid den första kolumnen du vill jämföra (Namn1), här väljer jag B1 och skriver den här formeln = IF (FEL (MATCH (A1, $ C $ 1: $ C $ 10000,0)), "Unikt", "Duplikat")och tryck på ange och dra ned autofyllhandtaget för att fylla denna formel till cellerna. Se skärmdump:
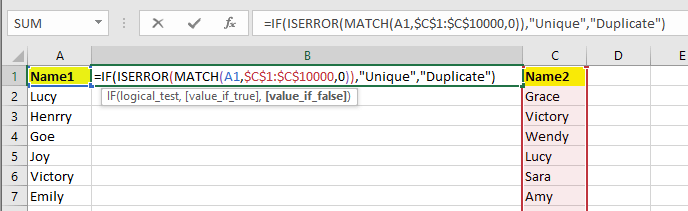
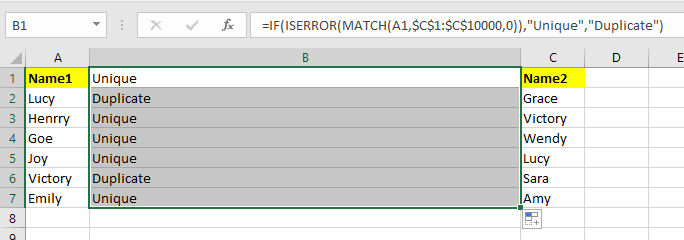
Notera: i formeln är A1 den första cellen i din första kolumn som du behöver jämföra och C1: C10000 är den kolumn du vill jämföra med.
2. Markera sedan formelkolumnerna och klicka Data > Filter. Se skärmdump:

3. Klicka på pilen i den första cellen i hjälpkolumnen och markera duplicera endast från listrutan. Se skärmdump:

4. klick OK. Nu är bara dubbletterna synliga, välj dem i kolumnen Namn1 och tryck på Radera tangentbordet för att radera dem.
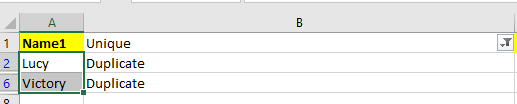


5. klick Data > Filter igen för att ta bort filtret och ta sedan bort formlerna om du inte behöver det längre.
Nu raderas alla matchningar i två jämförda kolumner.

Jämför två kolumner och ta bort matchningar med Kutools för Excel
Med ovanstående metod är något besvärligt, och du kan använda Kutools för ExcelÄr Jämför intervall funktion för att snabbt välja matchningar i två kolumner och sedan ta bort dem.
| Kutools för Excel, med mer än 300 praktiska funktioner, gör dina jobb enklare. | ||
Efter gratis installation Kutools för Excel, gör så här:
1. Välj de två områden som du vill jämföra genom att hålla ned ctrl och klicka sedan på Kutools > Välja > Välj Samma och olika celler. Se skärmdump:

2. I Välj Samma och olika celler dialogruta, Kontrollera My Data har rubriker om ditt val består av rubriker (de markerade rubrikerna måste vara desamma om du markerar det här alternativet) och markeringen Varje rad och Samma värden alternativ. Se skärmdump:

3. klick Ok, en dialogruta dyker upp för att berätta antalet valda celler.
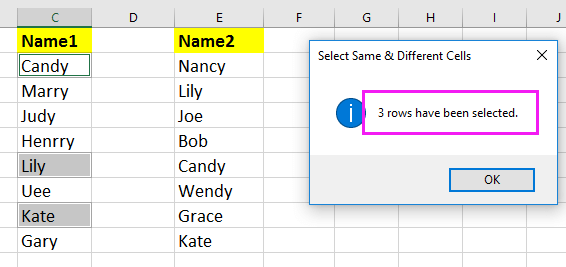
4. klick OK för att stänga dialogerna och de matchande i första kolumnen väljs och tryck på Radera för att radera dem.
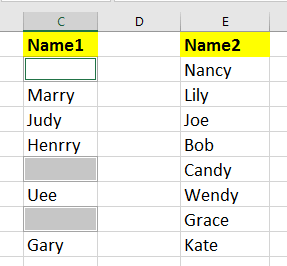
Om du vill markera samma värden mellan två kolumner kan du kontrollera Fyll bakfärg or Fyll teckensnittsfärg och välj en färg du vill ha i listan.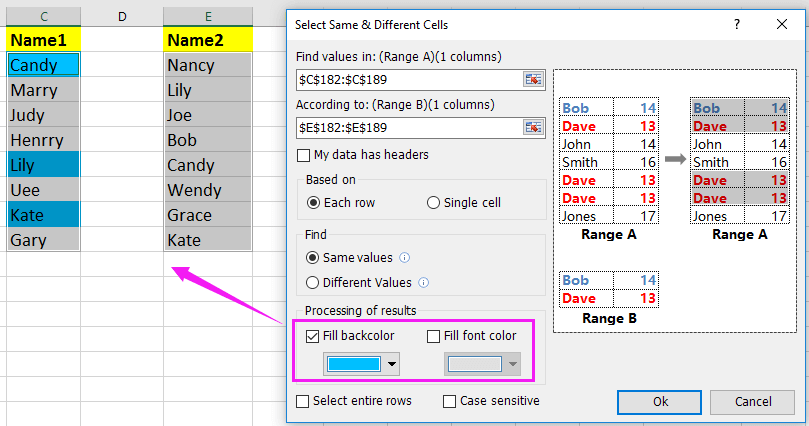
Välj och ta bort matchningar
Du kanske är intresserad av dessa artiklar:
Bästa kontorsproduktivitetsverktyg
Uppgradera dina Excel-färdigheter med Kutools för Excel och upplev effektivitet som aldrig förr. Kutools för Excel erbjuder över 300 avancerade funktioner för att öka produktiviteten och spara tid. Klicka här för att få den funktion du behöver mest...

Fliken Office ger ett flikgränssnitt till Office och gör ditt arbete mycket enklare
- Aktivera flikredigering och läsning i Word, Excel, PowerPoint, Publisher, Access, Visio och Project.
- Öppna och skapa flera dokument i nya flikar i samma fönster, snarare än i nya fönster.
- Ökar din produktivitet med 50 % och minskar hundratals musklick för dig varje dag!
