Hur kopierar och klistrar man sammanfogade celler till enstaka celler i Excel?

Normalt kommer de sammanslagna cellerna att klistras in direkt när du kopierar de sammanslagna cellerna och klistrar in dem i andra celler. Men du vill klistra in dessa sammanslagna celler i enstaka celler enligt följande skärmdump, så att du kan hantera data efter behov. Den här artikeln kommer jag att prata om hur man kopierar och klistrar samman sammanlagda celler till enstaka celler.
Kopiera och klistra in sammanslagna celler i enstaka celler med alternativet Klistra in
Kopiera och klistra in flera sammanslagna celler i enstaka celler med Kutools för Excel
Kopiera och klistra in sammanslagna celler i enstaka celler med alternativet Klistra in
Med Klistra in alternativ i Excel kan du snabbt kopiera och klistra in de sammanslagna uppgifterna i enstaka celler, gör så här:
1. Välj och tryck på Ctrl + C för att kopiera de sammanslagna cellerna som du vill klistra in till andra enskilda celler.
2. Tryck sedan på Ctrl + V för att klistra in de sammanslagna cellerna i en cell och klicka på den lilla ikonen längst ner till höger i det klistrade området för att välja den tredje ikonen Formler & nummerformatering, se skärmdump:

3. Och de klistrade sammanslagna cellerna har slogs samman i enstaka celler, se skärmdump:

Kopiera och klistra in flera sammanslagna celler i enstaka celler med Kutools för Excel
Excel stöder inte kopiera flera intervall samtidigt, men med Kutools för ExcelÄr Kopiera intervall kan du kopiera flera valda sammanslagna celler till enstaka celler omedelbart.
| Kutools för Excel : med mer än 300 praktiska Excel-tillägg, gratis att prova utan begränsning på 30 dagar. |
När du har installerat Kutools för Excel, gör så här:
1. Håll ctrl för att välja flera sammanslagna celler som du vill kopiera.
2. Klicka sedan Kutools > Kopiera intervall, se skärmdump:
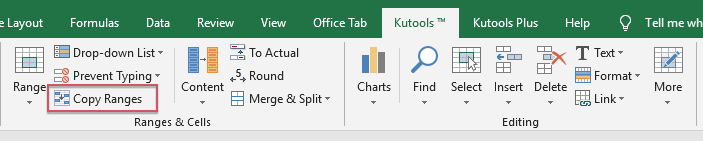
3. I Kopiera flera områden dialogrutan väljer du Formler och nummerformat under Klistra in speciellt, båda kontrollerar Inklusive radhöjd or Inklusive kolonnbredd om du vill behålla radhöjden och kolumnbredden för de ursprungliga cellerna, se skärmdump:

4. Och klicka sedan på Ok knappen, och en snabbruta dyker upp för att påminna dig om att du väljer en cell för att lägga resultatet, se skärmdump:

5. Klicka sedan OKoch de valda sammanslagna cellerna har klistrats in i enstaka celler efter behov.
Ladda ner och testa gratis Kutools för Excel nu!
Demo: Kopiera och klistra in sammanslagna celler i enstaka celler med Kutools för Excel
Bästa kontorsproduktivitetsverktyg
Uppgradera dina Excel-färdigheter med Kutools för Excel och upplev effektivitet som aldrig förr. Kutools för Excel erbjuder över 300 avancerade funktioner för att öka produktiviteten och spara tid. Klicka här för att få den funktion du behöver mest...

Fliken Office ger ett flikgränssnitt till Office och gör ditt arbete mycket enklare
- Aktivera flikredigering och läsning i Word, Excel, PowerPoint, Publisher, Access, Visio och Project.
- Öppna och skapa flera dokument i nya flikar i samma fönster, snarare än i nya fönster.
- Ökar din produktivitet med 50 % och minskar hundratals musklick för dig varje dag!
