Hur skriver man ut kalkylblad utan tomma rader i Excel?
När du skriver ut kalkylblad kommer också de tomma raderna att skrivas ut. För vissa Excel-användare tenderar de att skriva ut kalkylblad utan tomma rader för att komprimera data och spara papper. Men hur man skriver ut kalkylblad utan tomma rader i Excel. Den här artikeln innehåller två metoder för dig.
Dölj tomma rader innan du skriver ut med VBA-kod
Ta bort tomma rader innan du skriver ut med Kutools för Excel
Dölj tomma rader innan du skriver ut med VBA-kod
Innan du skriver ut kalkylbladet kan du köra VBA-koden nedan för att dölja tomma rader i ett angivet intervall. Gör så här.
1. tryck på andra + F11 nycklar för att öppna Microsoft Visual Basic för applikation fönster.
2. I Microsoft Visual Basic för applikation fönstret klickar Insert > Modulerna. Och kopiera och klistra sedan in under VBA-koden i modulfönstret.
VBA-kod: Dölj tomma rader i valt intervall
Sub HideBlankRows()
Dim xRg As Range
Dim xCell As Range
Dim xAddress As String
Dim xUpdate As Boolean
Dim I As Long
On Error Resume Next
xAddress = Application.ActiveWindow.RangeSelection.Address
Set xRg = Application.InputBox("Please select a range", "Kutools for Excel", xAddress, , , , , 8)
Set xRg = Application.Intersect(xRg, ActiveSheet.UsedRange)
If xRg Is Nothing Then Exit Sub
If xRg.Areas.Count > 1 Then
MsgBox "Don't support multiple ranges", , "Kutools for Excel"
Exit Sub
End If
xUpdate = Application.ScreenUpdating
Application.ScreenUpdating = False
For I = 1 To xRg.Rows.Count
xRg.Rows(I).EntireRow.Hidden = (Application.CountA(xRg.Rows(I)) = 0)
Next
Application.ScreenUpdating = xUpdate
End Sub3. tryck på F5 nyckel för att köra koden, sedan a Kutools för Excel dialogrutan dyker upp, välj intervallet med tomma rader som du inte vill skriva ut och klicka sedan på OK knapp.

Sedan döljs alla tomma rader i det valda intervallet omedelbart. Sedan kan du börja skriva ut kalkylbladet utan tomma rader.
Anmärkningar: Efter utskrift kan du ta bort dessa tomma rader med följande VBA-kod.
VBA-kod: Ta bort alla tomma rader i det valda intervallet
Sub UnhideRows()
Dim xRg As Range
Dim xCell As Range
Dim xAddress As String
Dim xUpdate As Boolean
On Error Resume Next
xAddress = Application.ActiveWindow.RangeSelection.Address
Set xRg = Application.InputBox("Please select a range to unhide the blank rows", "Kutools for Excel", xAddress, , , , , 8)
Set xRg = Application.Intersect(xRg, ActiveSheet.UsedRange)
If xRg Is Nothing Then Exit Sub
xUpdate = Application.ScreenUpdating
Application.ScreenUpdating = False
xRg.EntireRow.Hidden = False
Application.ScreenUpdating = xUpdate
End SubTa bort tomma rader innan du skriver ut med Kutools för Excel
Om du vill skriva ut kalkylblad utan tomma rader rekommenderar vi att du tar bort alla tomma rader med Ta bort tomma rader nytta av Kutools för Exceloch sedan kan du skriva ut kalkylbladet manuellt.
Innan du ansöker Kutools för ExcelBer ladda ner och installera det först.
1. klick Kutools > Radera > Ta bort tomma rader > I valt intervall/I aktivt ark/I valda ark/I alla ark baserat på dina behov. Se skärmdump:
Anmärkningar: För att radera tomma rader i ett intervall, välj först det här intervallet och använd sedan funktionen.
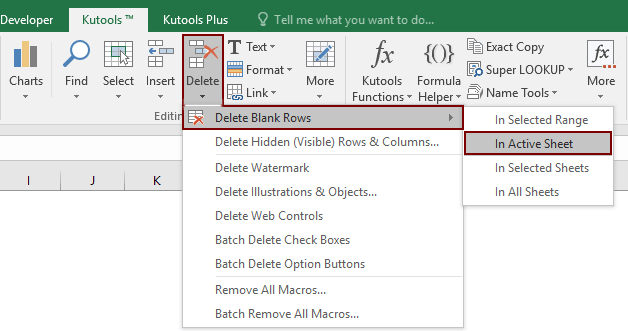
2. Sedan dyker en dialogruta upp för att berätta hur många rader som har tagits bort, klicka på OK knapp.

Nu raderas alla tomma rader. Du kan börja skriva ut ditt kalkylblad.
Anmärkningar: Detta verktyg stöder Ångra ctrl + Z.
Om du vill ha en gratis provperiod (30 dagar) av det här verktyget, klicka för att ladda ner den, och gå sedan till för att tillämpa operationen enligt ovanstående steg.
Bästa kontorsproduktivitetsverktyg
Uppgradera dina Excel-färdigheter med Kutools för Excel och upplev effektivitet som aldrig förr. Kutools för Excel erbjuder över 300 avancerade funktioner för att öka produktiviteten och spara tid. Klicka här för att få den funktion du behöver mest...

Fliken Office ger ett flikgränssnitt till Office och gör ditt arbete mycket enklare
- Aktivera flikredigering och läsning i Word, Excel, PowerPoint, Publisher, Access, Visio och Project.
- Öppna och skapa flera dokument i nya flikar i samma fönster, snarare än i nya fönster.
- Ökar din produktivitet med 50 % och minskar hundratals musklick för dig varje dag!
