Hur sammanfogar man formatering av nummer / datum i Excel?
Du kanske har märkt att när vi använder funktionen CONCATENATE i Excel, är datumformatet (2014-01-03) och nummerformat såsom valutaformat ($734.7), procentformat (48.9%), decimaler (24.5000), etc. tas bort och visas som allmänna siffror i sammankopplingsresultaten. I den här artikeln kommer vi med flera lösningar för att sammanfoga data med att hålla datum eller nummerformatering i Excel.
- Sammanfoga med att behålla datumformat i Excel
- Sammanfoga med att hålla antalet (valuta, procent, decimaler etc.) i Excel
- Sammanfoga med att hålla datum och nummerformat med Kutools för Excel
Sammanfoga med att behålla datumformat i Excel
Detta avsnitt talar om hur man behåller datumformat i CONCATENATE-funktionen i Excel.
1. Välj en tom cell som du ska mata ut sammanfogningsresultatet och ange formeln = CONCATENATE (TEXT (A2, "åååå-mm-dd"), "", B2) (A2 är cellen med datum som du kommer att sammanfoga och B2 är en annan cell som du kommer att sammanfoga) i den och tryck på ange nyckel.
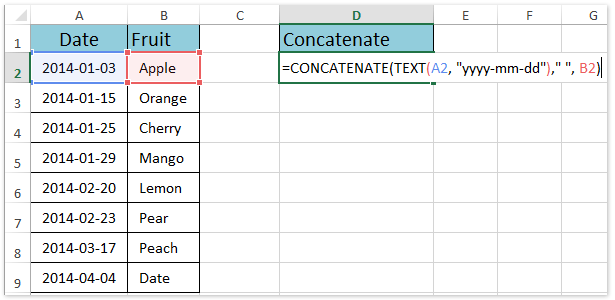
2. Fortsätt att välja sammanfogningsresultatcellen och dra dess autofyllhandtag till det intervall som du behöver. Och då ser du de angivna cellerna sammanfogas till en cell med datumformatet. Se skärmdump:

Anmärkningar: Denna formel = CONCATENATE (TEXT (A2, "åååå-mm-dd"), "", B2) visar datum för valfritt datumformat som yyyy-mm-dd, Såsom 2014-01-03. För att behålla ett annat datumformat i CONCATENATE-funktionen kan du ändra yyyy-mm-dd till den specifika datumformatkoden som du behöver. Hur får jag datum / nummerformatkod?
 |
Formel är för komplicerad för att komma ihåg? Spara formeln som en automatisk textpost för återanvändning med bara ett klick i framtiden! Läs mer ... fri rättegång |
Batch kombinerar flera celler / rader / kolumner utan att förlora data och datum / nummerformat i Excel
Normalt när celler slås samman med Merge-funktionen i Excel tas det bort allt cellinnehåll utom det första cellinnehållet. Men med Kutools för Excel Kombinera (rader och kolumner) verktyget kan du enkelt kombinera flera celler / rader / kolumner utan att förlora data. Dessutom stöder det här verktyget återstående ursprungliga datumformat och nummerformat i kombinationsresultaten.
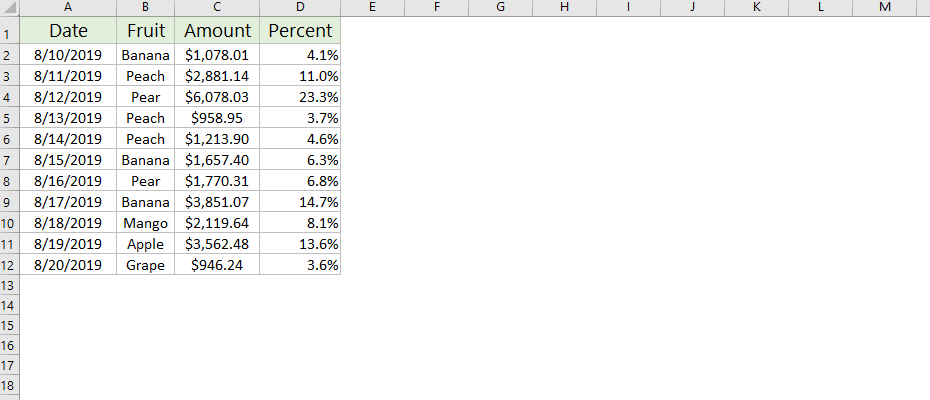
Kutools för Excel - Superladda Excel med över 300 viktiga verktyg. Njut av en fullfjädrad 30-dagars GRATIS provperiod utan behov av kreditkort! Hämta den nu
Sammanfoga med att hålla antalet (valuta / procent / decimaler) i Excel
Detta avsnitt talar om att behålla nummerformat, till exempel valutaformat, procentformat, decimaler med siffror etc. i CONCATENATE-funktionen i Excel.
Tips: Om du känner till formatkoder för siffror som du kommer att sammanfoga, klicka här..
1. Först och främst måste vi hämta formatkoden för angivna nummer som du kommer att sammanfoga: högerklicka på nummercellen och välj Formatera celler från högerklickmenyn. Se skärmdump:
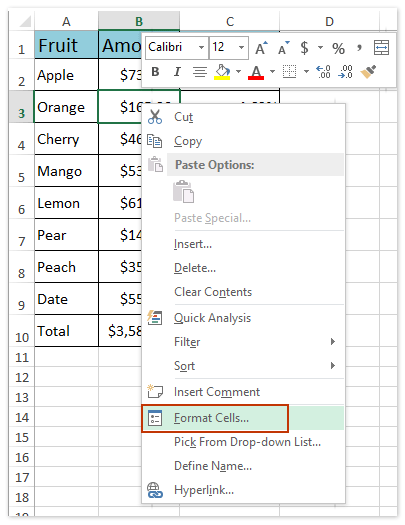
2. Gå till dialogrutan Formatformat för celler, gå till Antal fliken, klicka på Custom i Kategori rutan, kopiera formatkoden i Typ och stäng dialogrutan Formatera celler. Se skärmdump:

3. Sedan konverterar vi numret du kommer att sammanfoga till textsträng. Välj en tom cell (Cell E2 i vårt exempel), ange formeln = TEXT (B2, "$ #, ## 0.00 _); ($ #, ## 0.00)") (B2 är valutacellen du kommer att sammanfoga) i den och tryck på ange nyckel.

Anmärkningar:
(1) I ovanstående format, $ #, ## 0.00 _); ($ #, ## 0.00) är den formatkod som vi kopierade i steg 2. Och du kan ändra formatkoden till din kopierade.
(2) Ibland kan formatkoden för valutan du kopierade vara mycket komplicerad vilket orsakar formelfel. Om så är fallet, vänligen helt enkelt formatera koden som $ #, ## 0.00 _); ($ #, ## 0.00).
4. Om det finns flera typer av nummer som du kommer att sammanfoga, upprepa steg 1-3 för att konvertera dessa siffror till textsträngar.
5. Efter att ha konverterat nummer med specialnummerformat till textsträng kan vi koncentrera dem genom att ange formel = CONCATENATE (A2, "", E2, "", F2) (A2, E2 och F2 är celler som vi kommer att sammanfoga) till en tom cell (Cell G1 i vårt exempel) och tryck på ange nyckel. Se skärmdump:

6. Välj intervallet E2: G2 och dra sedan autofyllhandtaget till intervallet efter behov. Och då ser du att varje rad har sammanfogats med att behålla alla typer av nummerformat. Se skärmdump:

Anmärkningar: Om du känner till formatkoderna för siffror som du kommer att sammanfoga kan du använda formeln = CONCATENATE (A2, "", TEXT (B2, "$ #, ## 0.00 _); ($ #, ## 0.00)"), "", TEXT (C2, "0.00%")) och ersätt formatkoderna för $ #, ## 0.00 _); ($ #, ## 0.00) och 0.00% baserat på ditt krav.
 |
Formel är för komplicerad för att komma ihåg? Spara formeln som en automatisk textpost för återanvändning med bara ett klick i framtiden! Läs mer ... fri rättegång |
Sammanfoga med att hålla datum och nummerformat med Kutools för Excel
Kommer du inte ihåg formatkoder för datum och nummer och känner dig trött på att kopiera dem upprepade gånger? Kutools för Excel Kombinera verktyget kan hjälpa dig att sammanfoga data med att hålla alla slags datumformat och nummerformat med flera klick i Excel.
Kutools för Excel - Fullpackad med över 300 viktiga verktyg för Excel. Njut av en fullfjädrad 30-dagars GRATIS provperiod utan behov av kreditkort! Ladda ner nu!
1. Välj det intervall du ska sammanfoga och klicka på Kutools > Slå ihop och dela > Kombinera rader, kolumner eller celler utan att förlora data.

2. I dialogrutan Kombinera kolumner eller rader öppnar du så här:

(1) Kontrollera Kombinera kolumner alternativet i Att kombinera valda celler enligt följande alternativ sektion;
(2) Markera ett avgränsningsalternativ i Ange en separator avsnitt (vi kontrollerar Utrymme alternativ i vårt exempel);
(3) Ange platsen där du kommer att lägga samman resultaten. I vårt exempel specificerar vi Vänster cell;
(4) I Tillbehör avsnittet kontrollerar vi Ta bort innehållet i kombinerade celler alternativ;
(5) Kontrollera Använd formaterade värden alternativ längst ner i denna dialogruta.
3. Klicka på Ok knappen för att använda detta verktyg. Och då ser du att varje rad har sammanfogats till sin första cell med alla typer av datumformat och nummerformat. Se skärmdump:

Demo: sammanfoga behållningsnummer / datumformat i Excel
Relaterade artiklar:
Sammankoppla intervall med att lägga till / inkludera citattecken i Excel
Sammankoppla intervall / celler med komma, mellanslag, radbrytning i Excel
Bästa kontorsproduktivitetsverktyg
Uppgradera dina Excel-färdigheter med Kutools för Excel och upplev effektivitet som aldrig förr. Kutools för Excel erbjuder över 300 avancerade funktioner för att öka produktiviteten och spara tid. Klicka här för att få den funktion du behöver mest...

Fliken Office ger ett flikgränssnitt till Office och gör ditt arbete mycket enklare
- Aktivera flikredigering och läsning i Word, Excel, PowerPoint, Publisher, Access, Visio och Project.
- Öppna och skapa flera dokument i nya flikar i samma fönster, snarare än i nya fönster.
- Ökar din produktivitet med 50 % och minskar hundratals musklick för dig varje dag!
