Hur söker jag snabbt efter ett värde i flera ark eller arbetsböcker?
Har du någonsin avbildat för att söka efter ett visst värde i flera ark eller arbetsböcker i Excel? Denna handledning introducerar några olika metoder för att lösa problemen med att söka i flera ark eller söka i flera arbetsböcker.
Sök efter ett värde i flera ark i en arbetsbok med funktionen Sök och ersätt
Sök efter ett värde i alla arbetsböcker i en mapp med VBA
Sök snabbt efter ett värde i flera öppnade arbetsböcker med Kutools för Excel ![]()
Sök efter ett värde i flera ark i en arbetsbok med funktionen Sök och ersätt
Med Excel Sök och ersätt funktion kan du hitta ett visst värde över flera ark.
1. Välj flera arkflikar som du vill hitta värde genom att hålla ned ctrl och klicka på kalkylbladet i Tabellfält en och en. Se skärmdump:

2. Tryck sedan på Ctrl + F för att aktivera Sök och ersätt och skriv det värde du vill söka i Hitta det textruta under hitta fliken och klicka sedan på Hitta alla knappen för att lista alla resultat. Se skärmdump:
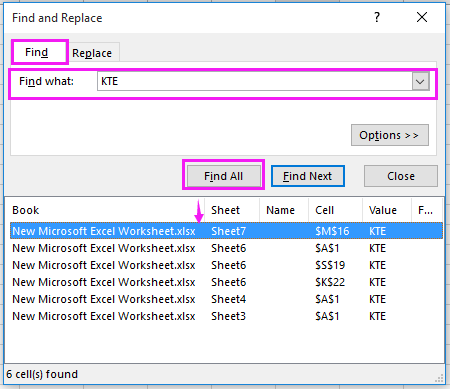
Hitta och ersätt värde över ark och arbetsböcker
|
| Kutools för Excelär avancerad Sök och ersätt funktion, kan hjälpa dig att hitta och ersätta ett värde över flera ark och öppnade arbetsböcker. Gratis nedladdning |
 |
| Kutools för Excel: med mer än 300 praktiska Excel-tillägg, gratis att prova utan begränsning på 30 dagar. |
Sök efter ett värde i alla arbetsböcker i en mapp med VBA
Om du vill söka efter ett värde i alla stängda arbetsböcker från en mapp kan du bara använda en VBA för att lösa det.
1. Aktivera en ny arbetsbok och välj en cell och tryck sedan på Alt + F11 nycklar för att öppna Microsoft Visual för grundläggande applikationer fönster.
2. klick Insert > Modulerna och klistra in under VBA i det nya modulfönstret.
VBA: Sök efter ett värde i alla arbetsböcker i en mapp.
Sub SearchFolders()
'UpdatebyKutoolsforExcel20200913
Dim xFso As Object
Dim xFld As Object
Dim xStrSearch As String
Dim xStrPath As String
Dim xStrFile As String
Dim xOut As Worksheet
Dim xWb As Workbook
Dim xWk As Worksheet
Dim xRow As Long
Dim xFound As Range
Dim xStrAddress As String
Dim xFileDialog As FileDialog
Dim xUpdate As Boolean
Dim xCount As Long
Dim xAWB As Workbook
Dim xAWBStrPath As String
Dim xBol As Boolean
Set xAWB = ActiveWorkbook
xAWBStrPath = xAWB.Path & "\" & xAWB.Name
On Error GoTo ErrHandler
Set xFileDialog = Application.FileDialog(msoFileDialogFolderPicker)
xFileDialog.AllowMultiSelect = False
xFileDialog.Title = "Select a forlder"
If xFileDialog.Show = -1 Then
xStrPath = xFileDialog.SelectedItems(1)
End If
If xStrPath = "" Then Exit Sub
xStrSearch = "KTE"
xUpdate = Application.ScreenUpdating
Application.ScreenUpdating = False
Set xOut = Worksheets.Add
xRow = 1
With xOut
.Cells(xRow, 1) = "Workbook"
.Cells(xRow, 2) = "Worksheet"
.Cells(xRow, 3) = "Cell"
.Cells(xRow, 4) = "Text in Cell"
Set xFso = CreateObject("Scripting.FileSystemObject")
Set xFld = xFso.GetFolder(xStrPath)
xStrFile = Dir(xStrPath & "\*.xls*")
Do While xStrFile <> ""
xBol = False
If (xStrPath & "\" & xStrFile) = xAWBStrPath Then
xBol = True
Set xWb = xAWB
Else
Set xWb = Workbooks.Open(Filename:=xStrPath & "\" & xStrFile, UpdateLinks:=0, ReadOnly:=True, AddToMRU:=False)
End If
For Each xWk In xWb.Worksheets
If xBol And (xWk.Name = .Name) Then
Else
Set xFound = xWk.UsedRange.Find(xStrSearch)
If Not xFound Is Nothing Then
xStrAddress = xFound.Address
End If
Do
If xFound Is Nothing Then
Exit Do
Else
xCount = xCount + 1
xRow = xRow + 1
.Cells(xRow, 1) = xWb.Name
.Cells(xRow, 2) = xWk.Name
.Cells(xRow, 3) = xFound.Address
.Cells(xRow, 4) = xFound.Value
End If
Set xFound = xWk.Cells.FindNext(After:=xFound)
Loop While xStrAddress <> xFound.Address
End If
Next
If Not xBol Then
xWb.Close (False)
End If
xStrFile = Dir
Loop
.Columns("A:D").EntireColumn.AutoFit
End With
MsgBox xCount & " cells have been found", , "Kutools for Excel"
ExitHandler:
Set xOut = Nothing
Set xWk = Nothing
Set xWb = Nothing
Set xFld = Nothing
Set xFso = Nothing
Application.ScreenUpdating = xUpdate
Exit Sub
ErrHandler:
MsgBox Err.Description, vbExclamation
Resume ExitHandler
End Sub
3. Tryck sedan på F5 nyckel eller Körning knappen för att utföra denna VBA, och a Välj en mapp dialogrutan dyker upp för att påminna dig om att välja en mapp som du vill söka värde från. Se skärmdump:

4. Och klicka sedan på OK och en annan dialog dyker upp för att påminna dig om att antalet celler har hittats. Se skärmdump:

5. klick OK till stäng det, och alla de hittade cellerna är listade i det aktuella kalkylbladet med motsvarande information.

Dricks: I ovanstående VBA söker du värdet "KTE", och du kan ändra "KTE" från detta xStrSearch = "KTE" till ett annat värde som du behöver.
Sök snabbt efter ett värde i flera öppnade arbetsböcker med Kutools för Excel
Om du bara vill söka efter ett värde i flera öppnade arbetsböcker kan du använda det Kutools för Excel 's avancerad Sök och ersätt verktyg.
| Kutools för Excel, med mer än 300 praktiska funktioner, gör dina jobb enklare. | ||
Efter gratis installation Kutools för Excel, gör så här:
1. Klicka på i en av de öppnade arbetsböckerna Kutools > Navigering, och klicka sedan på Sök och ersätt Knappen  att gå till Sök och ersätt ruta. Se skärmdump:
att gå till Sök och ersätt ruta. Se skärmdump:
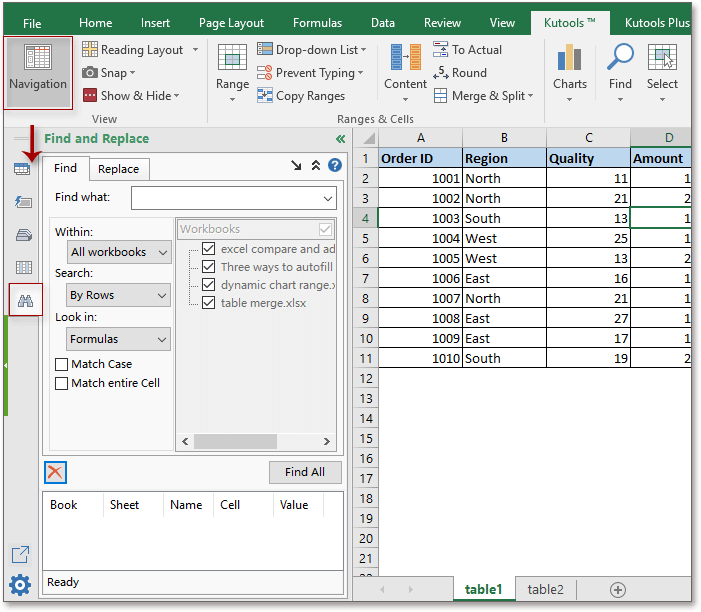
2. Klicka sedan hitta och skriv det värde du vill söka i Hitta det textruta och välj sedan Alla arbetsböcker från Inom rullgardinsmenyn och klicka för att klicka Hitta alla för att lista alla hittade celler. Se skärmdump:
Dricks:
Med Kutools för Excelär avancerad Sök och ersätt verktyget kan du söka och ersätta värde i valda ark över flera arbetsböcker, alla arbetsböcker, aktiv arbetsbok, aktivt ark eller markering.
Sökvärde över flera öppnade arbetsböcker
Relativa artiklar:
- Hur hittar och ersätter du snabbt över flera kalkylblad eller hela arbetsboken?
- Hur hittar och ersätter jag snabbt i flera öppnade Excel-filer?
- Hur hittar jag det största negativa värdet (mindre än 0) i Excel?
- Hur extraherar jag alla dubbletter från en kolumn i Excel?
Bästa kontorsproduktivitetsverktyg
Uppgradera dina Excel-färdigheter med Kutools för Excel och upplev effektivitet som aldrig förr. Kutools för Excel erbjuder över 300 avancerade funktioner för att öka produktiviteten och spara tid. Klicka här för att få den funktion du behöver mest...

Fliken Office ger ett flikgränssnitt till Office och gör ditt arbete mycket enklare
- Aktivera flikredigering och läsning i Word, Excel, PowerPoint, Publisher, Access, Visio och Project.
- Öppna och skapa flera dokument i nya flikar i samma fönster, snarare än i nya fönster.
- Ökar din produktivitet med 50 % och minskar hundratals musklick för dig varje dag!
