Hur summerar jag tid och format som timmar, minuter eller sekunder i Excel?
I allmänhet formateras resultatet efter att ha sammanfattat tiden som tiden hh: mm: ss. Men i vissa fall kanske du vill summera tiden och sedan formatera resultatet som decimaltimmar, minuter eller sekunder. Denna handledning talar om metoderna för att lösa detta jobb i Excel.
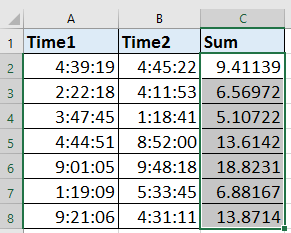
Summa tid och format som timmar / minuter / sekunder
Summa tid och format som decimaltimmar / minut / sekunder ![]()
Summa tid och format som timmar / minuter / sekunder
I Excel kan du summera tiden först och sedan formatera resultatet efter behov.
1. Välj en tom cell och skriv = SUMMA (A2: B2) och tryck sedan på ange nyckel och dra handtaget för automatisk fyllning över cellerna du behöver för att tillämpa denna formel. Se skärmdump:
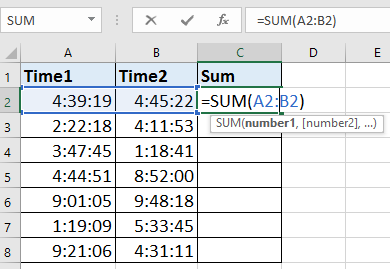 |
 |
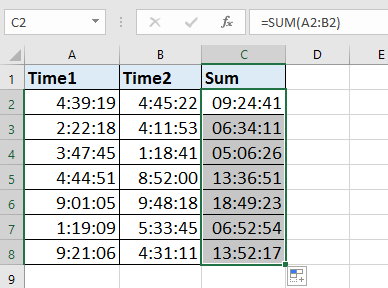 |
2. Håll sedan formelcellerna markerade och högerklicka för att välja Formatera celler från snabbmenyn. Se skärmdump:

3. I Formatera celler dialogrutan, välj Custom i Kategori lär under Antal fliken, och om du vill formatera resultatet som timmar, skriv [Hh] i textrutan nedan Typ sektion. Se skärmdump:

4. klick OK. Och alla celler är format som timmar. Se skärmdump:
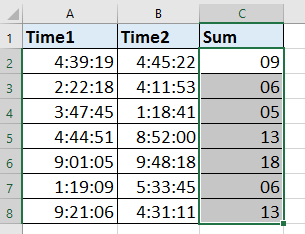
Dricks:
Om du vill formatera celler som minuter eller sekunder, skriv bara [Mm] or [Ss] i textrutan nedan Typ avsnitt i Formatera celler dialog.
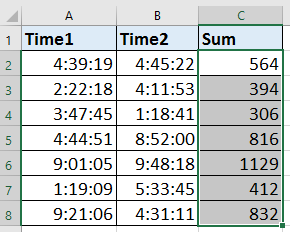
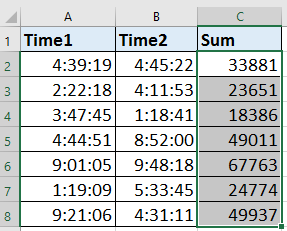
Summa tid och format som decimaltimmar / minuter / sekunder
Men med ovanstående metod kan du inte få korrekt resultat när resultatet formateras endast som timmar eller minut. Men med Kutools för ExcelÄr Konvertera tid verktyg kan du konvertera resultatet till exakta decimaltimmar eller minuter eller sekunder.
| Kutools för Excel, med mer än 300 praktiska funktioner, gör dina jobb enklare. | ||
När du har installerat Kutools för Excel, gör så här:(Gratis nedladdning Kutools för Excel nu!)
1. Välj en tom cell och skriv = SUMMA (A2: B2) och tryck sedan på ange nyckel och dra handtaget för automatisk fyllning över cellerna du behöver för att tillämpa denna formel. Se skärmdump:

2. Fortsätt att välja formelcellerna och klicka Kutools > Innehåll > Konvertera tid, och välj alternativet efter behov. Se skärmdump:

Sedan dyker en dialog upp för att påminna dig om det totala antalet konverterade celler, klicka bara OK att stänga den.

Och då kan du se att resultaten är formaterade som decimaltimmar, minuter eller sekunder.
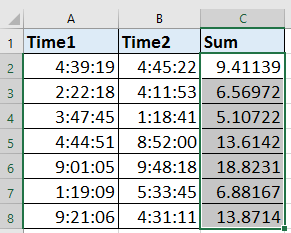
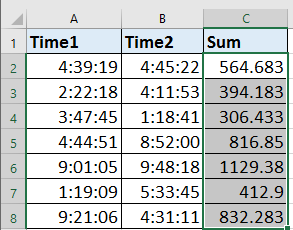
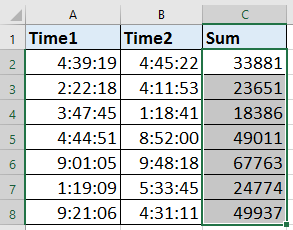
Med Kutools för ExcelÄr Konvertera tid, kan du också spara den konverterade tiden till en annan plats genom att klicka på Kutools > Innehåll > Konvertera tid att visa Konvertera tid dialogrutan och kontrollera Spara till en annan plats (Konvertera intervall är ett område) och välj en cell för att mata ut resultaten och klicka sedan på Okoch de konverterade resultaten placeras i de valda cellerna.
 |
 |
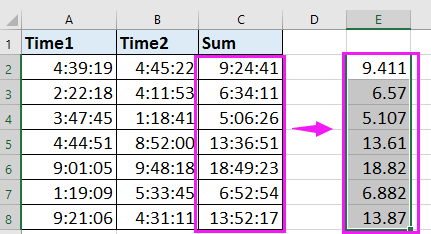 |
Konvertera tid till decimaltimmar, minuter, sekunder
Relativa artiklar:
- Hur konverterar man tid till decimaltimmar / minuter / sekunder i Excel?
- Hur delar jag datum och tid från en cell till två celler i Excel?
- Hur genererar jag slumpmässigt vardag eller helgedatum i Excel?
- Hur skapar jag en lista över vardagar / arbetsdagar i Excel?
Bästa kontorsproduktivitetsverktyg
Uppgradera dina Excel-färdigheter med Kutools för Excel och upplev effektivitet som aldrig förr. Kutools för Excel erbjuder över 300 avancerade funktioner för att öka produktiviteten och spara tid. Klicka här för att få den funktion du behöver mest...

Fliken Office ger ett flikgränssnitt till Office och gör ditt arbete mycket enklare
- Aktivera flikredigering och läsning i Word, Excel, PowerPoint, Publisher, Access, Visio och Project.
- Öppna och skapa flera dokument i nya flikar i samma fönster, snarare än i nya fönster.
- Ökar din produktivitet med 50 % och minskar hundratals musklick för dig varje dag!
