Hur kopierar jag data från / till flera kalkylblad i Excel?
Normalt är det inte svårt att kopiera och klistra in data i Excel. Det kan dock vara tidskrävande när du behöver kopiera en rad data och klistra in den i flera kalkylblad. I den här handledningen kommer jag att lära dig hur du enkelt får jobbet gjort och lära dig hur du batchkopierar data från flera kalkylblad samtidigt.
- Kopiera och klistra in data i samma intervall av flera kalkylblad
- Kopiera samma cell från flera kalkylblad
- Kopiera all data från flera ark till ett ark
Kopiera och klistra in data i samma intervall av flera kalkylblad
Vi kan kopiera en rad data och klistra in i flera kalkylblad med Fyll > Över arbetsblad funktion i Excel. Gör så här:
1. Välj intervallet i det aktuella kalkylbladet som du vill kopiera och klistra in i andra kalkylblad.
2. Gå till arkfliken och välj flera kalkylblad (inklusive det aktuella kalkylbladet) som du ska klistra in data i. Se skärmdump:
Anmärkningar: Genom att hålla i ctrl nyckel, kan du välja flera icke-angränsande kalkylblad genom att klicka på varje kalkylblad ett i taget; Genom att hålla i shift kan du välja flera intilliggande kalkylblad genom att klicka på det första och det sista.
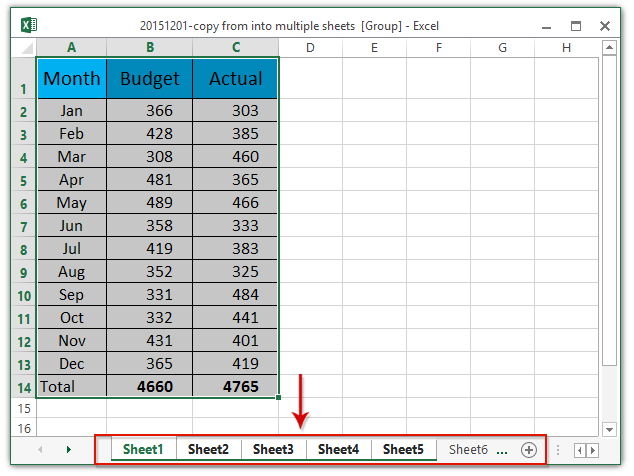
3. Klicka Hem > Fyll > Över arbetsblad. Se skärmdump:

4. I dialogrutan Fyll över kalkylblad öppnar du ett alternativ baserat på ditt behov och klickar på OK knapp.
I vårt fall kontrollerar vi Alla alternativet och klicka på OK knapp. Se skärmdump:
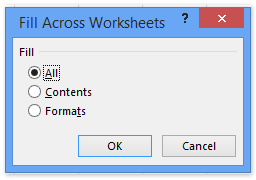
Och sedan kopieras det valda utbudet av data från nuvarande kalkylblad och klistras in i andra valda kalkylblad.
Kopiera samma cell / intervall från flera kalkylblad
Denna metod kommer att introducera Kutools för Excel Se kalkylblad dynamiskt verktyg för att kopiera samma cell från flera kalkylblad i Excel.
Kutools för Excel - Superladda Excel med över 300 viktiga verktyg. Njut av en fullfjädrad 30-dagars GRATIS provperiod utan behov av kreditkort! Hämta den nu
1. Skapa ett nytt kalkylblad genom att klicka på Nya Knappen![]() or
or ![]() i fältet Sheet Tab.
i fältet Sheet Tab.
2. Välj cellen (säger cell D7) i det nya skapade kalkylbladet vars cellinnehåll du kommer att kopiera från ett annat kalkylblad och klicka Kutools > Snarare (i Formel grupp)> Se arbetsblad dynamiskt. Se skärmdump:
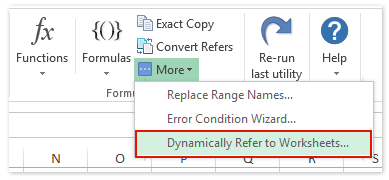
3. I dialogrutan Fyll i kalkylbladets referenser, vänligen (1) välj ett alternativ från Fyll i ordern rullgardinsmeny; (2) kontrollera kalkylbladet som du kommer att kopiera cellinnehåll från i Kalkylbladslista sektion; och (3) klicka på Fyll i intervall knappen och Stänga knappen successivt. Se skärmdump:

Och sedan kopieras innehållet i samma cell från de angivna kalkylbladen till det aktuella kalkylbladet. Se skärmdump:

Kutools för Excel - Superladda Excel med över 300 viktiga verktyg. Njut av en fullfjädrad 30-dagars GRATIS provperiod utan behov av kreditkort! Hämta den nu
Kopiera all data från flera ark till ett ark
Denna metod talar om en lösning för att kopiera all data från flera kalkylblad och klistra sedan in i ett nytt kalkylblad av Kutools för Excel Kombinera (arbetsblad) verktyg.
Kutools för Excel - Superladda Excel med över 300 viktiga verktyg. Njut av en fullfjädrad 30-dagars GRATIS provperiod utan behov av kreditkort! Hämta den nu
1. Klicka Kutools Plus > Kombinera för att öppna dialogrutan Kombinera arbetsblad.

2. I guiden Kombinera kalkylblad - steg 1 av 3, kontrollera Kombinera flera kalkylblad från arbetsboken till ett kalkylblad alternativet och klicka på Nästa knapp. Se skärmdump:

3. I guiden Kombinera arbetsblad – Steg 2 av 3, kontrollera endast aktuell arbetsbok i Arbetsbokslista sektion; kolla kalkylbladet du kopierar data från i Kalkylbladslista avsnittet och klicka på Nästa knapp.

Anmärkningar: Den samma intervall -knappen kan hjälpa dig att snabbt ange samma intervall i varje kalkylblad som det kalkylblad som du valde i Kalkylbladslista sektion.
4. I guiden Kombinera arbetsblad - Steg 3 av 3, konfigurera inställningarna efter behov och klicka på Finish knapp.

5. Och sedan dyker en dialogruta Kombinerar arbetsblad upp och ber dig spara kombinationsscenarierna. Klicka på Ja knapp eller Nej knappen som du behöver. I vårt fall klickar vi på Nej knapp.

Hittills har vi kopierat data från alla valda kalkylblad och klistrat in i en ny arbetsbok.
Demo: kopiera data från / till flera kalkylblad i Excel
Relaterade artiklar:
Spegla / länka celler över kalkylblad i Excel
Definiera namngivet intervall över kalkylblad i Excel
Skapa diagram över / från flera kalkylblad i Excel
Tillämpa villkorlig formatering över kalkylblad / arbetsböcker
Bästa kontorsproduktivitetsverktyg
Uppgradera dina Excel-färdigheter med Kutools för Excel och upplev effektivitet som aldrig förr. Kutools för Excel erbjuder över 300 avancerade funktioner för att öka produktiviteten och spara tid. Klicka här för att få den funktion du behöver mest...

Fliken Office ger ett flikgränssnitt till Office och gör ditt arbete mycket enklare
- Aktivera flikredigering och läsning i Word, Excel, PowerPoint, Publisher, Access, Visio och Project.
- Öppna och skapa flera dokument i nya flikar i samma fönster, snarare än i nya fönster.
- Ökar din produktivitet med 50 % och minskar hundratals musklick för dig varje dag!
