Hur infogar du sekventiella sidnummer över kalkylblad när du skriver ut?
När du skriver ut flera kalkylblad i Excel kanske du vill lägga till sekventiella sidnummer över dessa kalkylblad. Till exempel innehåller det första kalkylbladet två sidor, och du vill att sidnumret i det andra kalkylbladet börjar med 2. Hårt tufft? Den här artikeln hjälper dig att arkivera den med följande metoder enkelt.
- Infoga sekventiella sidnummer över kalkylblad när du skriver ut
- Infoga sekventiella sidnummer över kalkylblad när du skriver ut med Kutools för Excel
Infoga sekventiella sidnummer över kalkylblad när du skriver ut
Den här metoden kommer att gå igenom batch som sätter in sidnummer i flera kalkylblad och får sedan sekventiella sidnummer över dessa kalkylblad när du skriver ut i Excel.
1. I fältet Tabellblad väljer du flera kalkylblad som du ska infoga sekventiella sidnummer vid utskrift. Se skärmdump:
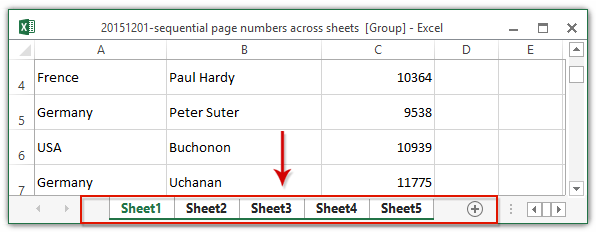
Obs: Håll i shift nyckel, du kan välja flera intilliggande kalkylblad genom att klicka på det första kalkylbladet och det sista i tabellfältet; håller på ctrl , kan du välja flera icke-angränsande kalkylblad genom att klicka på varje kalkylblad i fältet Tabellblad.
2. klick Insert > Sidhuvud och sidfot för att aktivera Sidhuvud & sidfotverktyg. Se skärmdump:

3. klick Designa > Sidhuvudoch välj sedan en typ av sidnummer. I vårt fall väljer vi Sida 1 av?. Se skärmdump:

Och nu sätts sidnummer in i alla valda kalkylblad.
4. Fortsätt att välja dessa kalkylblad i fältet Tabellblad och klicka på Fil > Skriva ut.
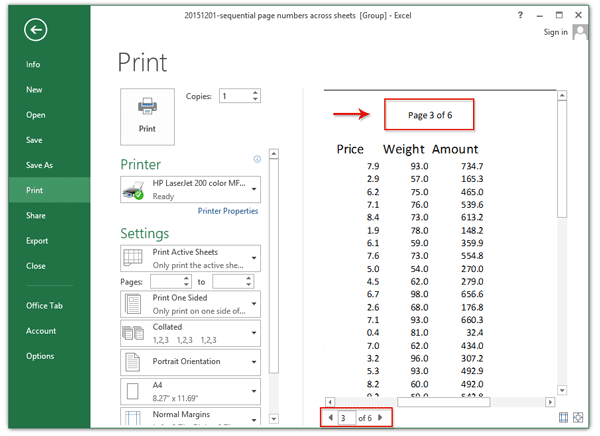
Och nu kan du se att sidnumren infogas sekventiellt i alla valda kalkylblad. Se skärmdump.
Infoga sekventiella sidnummer över kalkylblad när du skriver ut med Kutools för Excel
Denna metod kommer att introducera Kutools för Excel Kopiera sidinställningar verktyg för att kopiera ett kalkylblads sidnummer till andra kalkylblad, och sedan kan du få de sekventiella sidnumren över flera kalkylblad när du skriver ut i Excel.
Kutools för Excel - Fullpackad med över 300 viktiga verktyg för Excel. Njut av en fullfjädrad 30-dagars GRATIS provperiod utan behov av kreditkort! Ladda ner nu!
1. Antag att du har lagt in sidnummer i kalkylbladet Sheet1, och klicka Kutools Plus > Utskrift > Kopiera sidinställningar.

2. I dialogrutan Kopiera sidinställningar, kontrollera kalkylbladet som du ska infoga sekventiella sidnummer över i Kopia till avsnittet, bara kontrollera Vänster huvud/Mittrubrik/Rätt rubrik alternativ i Tillbehör avsnittet och klicka på Ok knapp.

Nu sätts sidnummer in i alla angivna kalkylblad.
3. Gå till flikfältet Ark och välj alla kalkylblad som du ska infoga sekventiella sidnummer när du skriver ut.
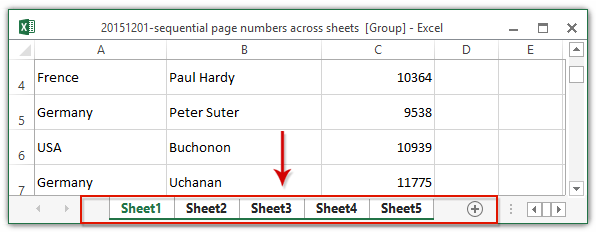
Obs: Håll i shift nyckel, du kan välja flera intilliggande kalkylblad genom att klicka på det första kalkylbladet och det sista i tabellfältet; håller på ctrl , kan du välja flera icke-angränsande kalkylblad genom att klicka på varje kalkylblad i fältet Tabellblad.
4. klick Fil > Skriva ut för att skriva ut dessa kalkylblad med löpande sidnummer.
Demo: infoga sekventiella sidnummer över kalkylblad när du skriver ut
Relaterade artiklar:
Sätt snabbt in användarnamnet i sidhuvud / sidfot / cell i Excel
När du skriver ut en arbetsbok kanske du vill skilja papper från andras genom att lägga till ditt användarnamn i sidhuvud eller sidfot. Kutools för Excel Infoga arbetsbokinformation verktyget kan hjälpa dig att arkivera det snabbt.

Kutools för Excel - Superladda Excel med över 300 viktiga verktyg. Njut av en fullfjädrad 30-dagars GRATIS provperiod utan behov av kreditkort! Hämta den nu
Bästa kontorsproduktivitetsverktyg
Uppgradera dina Excel-färdigheter med Kutools för Excel och upplev effektivitet som aldrig förr. Kutools för Excel erbjuder över 300 avancerade funktioner för att öka produktiviteten och spara tid. Klicka här för att få den funktion du behöver mest...

Fliken Office ger ett flikgränssnitt till Office och gör ditt arbete mycket enklare
- Aktivera flikredigering och läsning i Word, Excel, PowerPoint, Publisher, Access, Visio och Project.
- Öppna och skapa flera dokument i nya flikar i samma fönster, snarare än i nya fönster.
- Ökar din produktivitet med 50 % och minskar hundratals musklick för dig varje dag!
