Hur redigerar jag enkelt namnintervall och omfattning i Excel?
Vanligtvis kan en arbetsbok innehålla flera namnområden i den, och ibland har du uppdaterat data i arbetsboken enligt nedanstående skärmdump, och nu måste du redigera namnintervallen och ändra räckvidden, hur kan du snabbt lösa det i Excel?
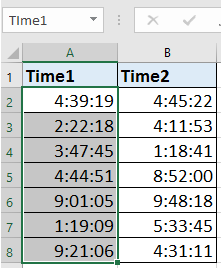


Redigera namnintervall med Namnhanteraren
Redigera namnintervall med Kutools för Excel![]()
Redigera namnintervall med Namnhanteraren
I Excel kan du gå till dialogrutan Namnhanterare för att redigera och ändra intervallets omfång.
1. klick Formler > Namnhanterare. Se skärmdump:

2. Sedan i Namnhanterare markera det namnintervall du vill redigera i listan och klicka på Redigera knapp. Se skärmdump:

3. Sedan i Redigera namn kan du redigera om Namn och välj om räckvidd i Refererar till sektion. Se skärmdump:

4. klick OK. Och detta namnintervall har redigerats med framgång. Och om du vill ha andra namnområden, upprepa bara ovanstående steg för att redigera dem en efter en.
När du har avslutat redigeringen av namnområden, stäng Namnhanterare dialog.
Redigera namnintervall med Kutools för Excel
Om du har Kutools för Excel - ett praktiskt Excel-tillägg, du kan enkelt redigera namnintervall och ändra omfång.
| Kutools för Excel, med mer än 300 praktiska funktioner, gör dina jobb enklare. |
Efter gratis installation Kutools för Excel, gör så här:
1. klick Kutools > Navigering, och klicka Namnhanterare  för att gå till Namnhanterare ruta. Se skärmdump:
för att gå till Namnhanterare ruta. Se skärmdump:
2. Då kan du se alla namnområden i det högra avsnittet, och du kan klicka på namnområdet för att växla till namnområdet och sedan gå till avsnittet nedan för att redigera namnet och omfånget efter behov och klicka sedan på  för att spara ändringen. Se skärmdump:
för att spara ändringen. Se skärmdump:
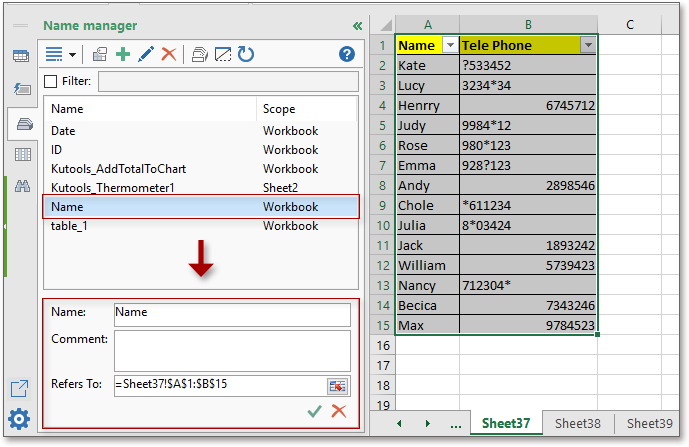
Med Kutools för ExcelÄr Navigering, och du kan lista alla namnområden, arbetsböcker, ark och hitta och ersätta värde över arbetsböcker och så vidare. Klicka här för att veta mer.
Redigera namnområde
Relativa artiklar:
- Hur hittar jag namngiven intervallreferens i Excel?
- Hur väljer man snabbt namngivna intervallceller i Excel?
- Hur söker jag efter ett värde i flera ark eller arbetsböcker i Excel?
Bästa kontorsproduktivitetsverktyg
Uppgradera dina Excel-färdigheter med Kutools för Excel och upplev effektivitet som aldrig förr. Kutools för Excel erbjuder över 300 avancerade funktioner för att öka produktiviteten och spara tid. Klicka här för att få den funktion du behöver mest...

Fliken Office ger ett flikgränssnitt till Office och gör ditt arbete mycket enklare
- Aktivera flikredigering och läsning i Word, Excel, PowerPoint, Publisher, Access, Visio och Project.
- Öppna och skapa flera dokument i nya flikar i samma fönster, snarare än i nya fönster.
- Ökar din produktivitet med 50 % och minskar hundratals musklick för dig varje dag!

