Hur ångrar / återställer du raderade kalkylblad i Excel?
Till exempel raderade du ett kalkylblad i aktiv arbetsbok av misstag, och nu vill du ångra / återställa det raderade kalkylbladet och behålla alla ändringar du har gjort i andra kalkylblad, hur kan du fixa det? Den här artikeln kommer med några lösningar för dig:
- Ångra / återställ ett borttaget kalkylblad innan du sparar aktuell arbetsbok
- Ångra / återställ ett borttaget kalkylblad före / efter att du har sparat aktuell arbetsbok
Ångra / återställ ett borttaget kalkylblad innan du sparar aktuell arbetsbok
Denna metod introducerar en metod för att återställa ett borttaget kalkylblad innan du sparar den aktuella arbetsboken och förblir alla ändringar du gjort i andra kalkylblad med hjälp av Office-fliken.
Fliken Office - Bläddring med flikar, redigering och hantering av dokument i Word / Excel / PowerPoint. Klicka för gratis provperiod
1. Öppna mappen som innehåller den aktuella arbetsboken genom att högerklicka på den här arbetsbokens flik och välja Öppna mapp från högerklickmenyn.

2. Gå tillbaka till Excel och klicka Fil (eller Kontorsknapp)> Spara som. Och sedan i den öppna dialogrutan Spara som, ange mappen som innehåller den aktuella arbetsboken, skriv ett nytt namn för den här arbetsboken i Filnamn rutan och klicka på Save knapp.

3. Gå till mappen vi öppnade i steg 1, ta reda på den ursprungliga arbetsboken och öppna den.
4. Ta reda på det raderade kalkylbladet i den ursprungliga arbetsboken, högerklicka på det här kalkylbladet i fältet Tabellblad och välj sedan Flytta eller Kopiera från högerklickmenyn. Se skärmdump:
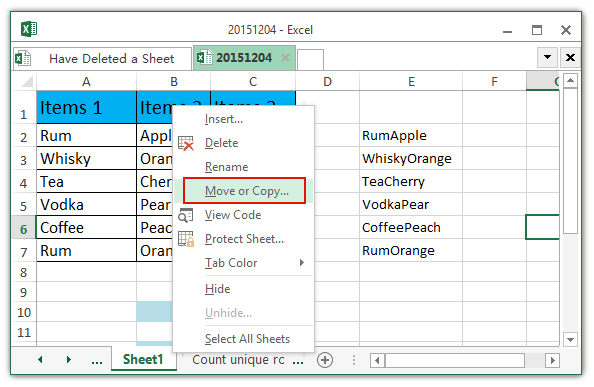
5. I den öppna dialogrutan Flytta eller kopiera, vänligen:

(1) Välj den nya arbetsboken som vi sparade som i steg 2 från Att boka rullgardinsmeny;
(2) Ange ett kalkylblad som du kommer att placera det raderade kalkylbladet före;
(3) Kontrollera Skapa en kopia alternativet och klicka på OK knapp.
6. Nu har det raderade kalkylbladet återställts till den nya arbetsboken. Stäng den ursprungliga arbetsboken.
7. Och nu kommer vi att byta namn på den nya arbetsboken till sitt ursprungliga namn.
(1) Högerklicka på den här nya arbetsbokens flik och välj Byt namn från högerklickmenyn. Se skärmdump:
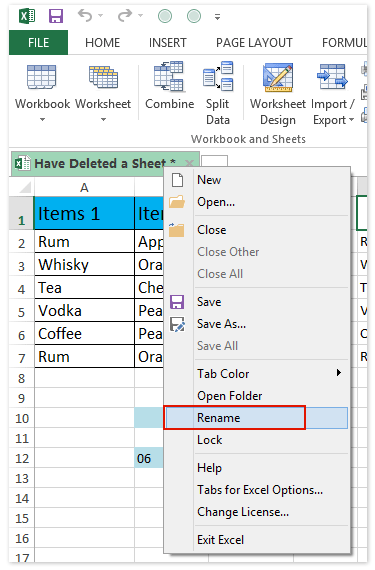
(2) I den öppna dialogrutan för Office-fliken skriver du namnet på den ursprungliga arbetsboken och klickar på OK knapp.

(3) Då kommer en dialogruta att dyka upp och varna dig för att det här arbetsbokens namn redan finns. Klicka bara på Ja knapp.

Hittills har vi återställt det raderade kalkylbladet i arbetsboken och behållit alla ändringar du gjort i andra kalkylblad.
Demo: Ångra / återställa ett borttaget kalkylblad innan du sparar aktuell arbetsbok
Tips: I den här videon, arbetsbokens flikfält läggs till av Fliken Office. Klicka på om du behöver det här. att ha en 30-dagars gratis testperiod utan begränsning!
Ångra / återställ ett borttaget kalkylblad före / efter att du har sparat aktuell arbetsbok
Om du har Kutools för Excel installerat kan du använda det Spåra Snap verktyg för att tillfälligt säkerhetskopiera den aktuella arbetsboken med ett klick, så att Excel-användare enkelt kan återställa säkerhetskopiorna.
Kutools för Excel - Superladda Excel med över 300 viktiga verktyg. Njut av en fullfjädrad 30-dagars GRATIS provperiod utan behov av kreditkort! Hämta den nu
1. Innan du använder Excel, ta en ögonblicksbild genom att klicka Kutools > snap > Spåra Snap. Se skärmdump:
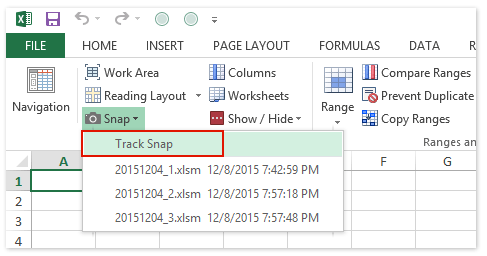
Notera: Du kan göra flera tillfälliga ögonblicksbilder av Spåra Snap verktyg. Dessa ögonblicksbilder sorteras efter säkerhetskopieringstid och alla tas bort när du har stängt den aktuella arbetsboken.
2. Och nu i dialogrutan Kutools för Excel öppnar du ett namn för ögonblicksbilden och klickar på Ok knapp.

3. Om du antar att du har raderat kalkylblad eller gjort andra åtgärder av misstag kan du återställa genom att klicka Kutools > snap och sedan välja en ögonblicksbild från listrutan.
4. En dialogruta frågar om din bekräftelse på återställningen. Klicka på Ja knappen för att gå vidare.
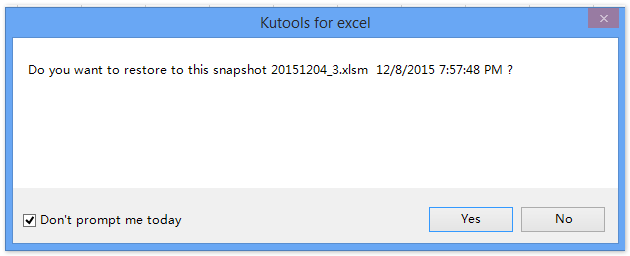
Notera: Om du kontrollerar Uppmana mig inte idag alternativ, den här dialogrutan dyker inte ut idag när du använder det här verktyget igen. Sedan återställs den aktuella arbetsboken till den angivna ögonblicksbilden. I vårt fall återställs de raderade kalkylbladen. Se skärmdump:
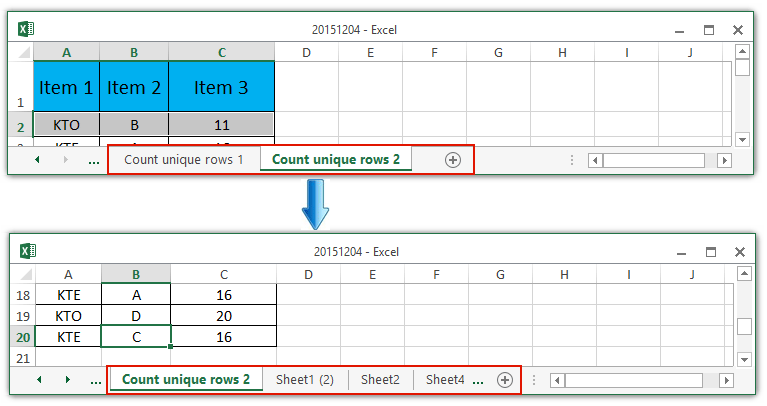
Demo: Ångra / återställ ett borttaget kalkylblad före / efter att du har sparat aktuell arbetsbok
Bästa kontorsproduktivitetsverktyg
Uppgradera dina Excel-färdigheter med Kutools för Excel och upplev effektivitet som aldrig förr. Kutools för Excel erbjuder över 300 avancerade funktioner för att öka produktiviteten och spara tid. Klicka här för att få den funktion du behöver mest...

Fliken Office ger ett flikgränssnitt till Office och gör ditt arbete mycket enklare
- Aktivera flikredigering och läsning i Word, Excel, PowerPoint, Publisher, Access, Visio och Project.
- Öppna och skapa flera dokument i nya flikar i samma fönster, snarare än i nya fönster.
- Ökar din produktivitet med 50 % och minskar hundratals musklick för dig varje dag!
