Hur tar jag bort rader baserat på dubbletter i en kolumn i Excel?
I Excel är det en enkel uppgift att ta bort dubbletter av rader med hjälp av Ta bort dubbletter funktionen på Data flik. Processen att ta bort hela rader baserat på dubbletter av värden i bara en kolumn kanske inte är lika uppenbar. Den här artikeln introducerar flera enkla metoder för att effektivt hantera det här scenariot, vilket säkerställer att din data förblir korrekt och koncis.
- Ta bort rader baserat på dubbletter i en kolumn med funktionen Ta bort dubbletter
- Ta bort rader baserat på dubbletter i en kolumn med Kutools för Excel (Välj att ta bort alla dubbletter eller behålla första instanser)
- Ta bort rader baserade på dubbletter i en kolumn och kombinera/summa/medelvärde/räkna värden från borttagna rader
Ta bort rader baserat på dubbletter i en kolumn med funktionen Ta bort dubbletter
Detta tillvägagångssätt fokuserar på att använda Excel Ta bort dubbletter funktion för att enkelt ta bort hela rader som innehåller dubbla poster i en specifik kolumn.
- Välj intervallet där du ska ta bort rader baserat på dubbletter i en kolumn och klicka sedan Data > Ta bort dubbletter.
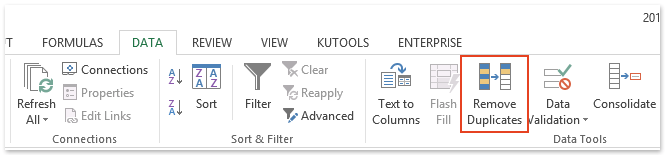
- I poppar upp Ta bort dubbletter i dialogrutan, markera bara rutan bredvid kolumnen som innehåller dubblettvärdena som du vill använda som grund för att ta bort hela rader och klicka på OK knapp.

- En efterföljande dialogruta kommer att visa antalet dubbletter av värden som hittats och tagits bort. Klick OK för att avsluta och stänga dialogrutan.

Ta bort rader baserat på dubbletter i en kolumn med Kutools för Excel
Med Kutools för Excel Välj Duplicera och unika celler kan du också ta bort rader baserat på alla dubbletter av värden i en kolumn och förbli rader med endast unika värden. Dessutom erbjuder detta verktyg flexibiliteten att välja mellan att ta bort rader som innehåller dubbletter utom deras första förekomster, eller att ta bort alla dubbletter av rader inklusive de första förekomsterna.
Kutools för Excel - Fullpackad med över 300 viktiga verktyg för Excel. Njut av en fullfjädrad 30-dagars GRATIS provperiod utan behov av kreditkort! Ladda ner nu!
- Välj kolumnen som innehåller dubblettvärdena som du vill använda som grund för radradering och klicka Kutools > Välja > Välj Duplicera och unika celler.
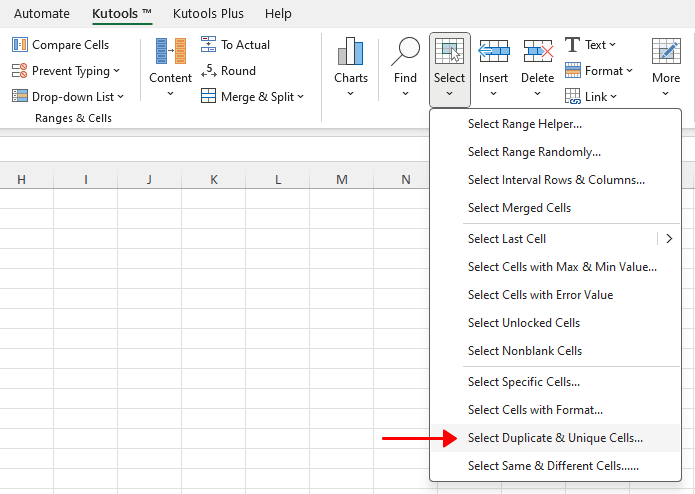
- I öppningen Välj Duplicera och unika celler dialogrutan, kontrollera Dubbletter (utom 1: a) alternativ eller Alla dubbletter (inklusive första) alternativ som du behöver i Regel sektion. Kontrollera sedan Välj hela rader alternativet och klicka på Ok knapp.
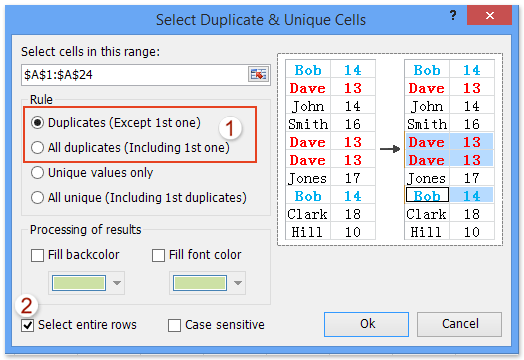
- En dialogruta som visas nedan kommer ut som visar antalet rader som har valts baserat på dubbletter av värden i den valda kolumnen. Klicka på OK knappen för att stänga den.

- Klicka Hem > Radera > Radera rader för att ta bort de markerade raderna med dubbletter av värden. Hittills har du tagit bort alla rader baserat på dubblettvärdena i den angivna kolumnen.

Ursprungliga data:

Resultat efter att du tagit bort dubbletter:
-
Om du väljer Dubbletter (utom 1: a) alternativ:
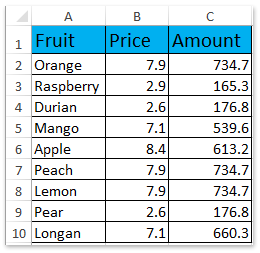
-
Om du väljer Alla dubbletter (inklusive första) alternativ:

Kutools för Excel - Superladda Excel med över 300 viktiga verktyg. Njut av en fullfjädrad 30-dagars GRATIS provperiod utan behov av kreditkort! Hämta den nu
Ta bort rader baserade på dubbletter i en kolumn och kombinera/summa/medelvärde/räkna värden från borttagna rader
Om du vill ta bort hela rader baserat på dubblettvärden i en specifik kolumn och vill bevara data från dessa dubbletter, försök att använda Kutools för Excels Avancerade kombinera rader verktyg. Verktygen gör det möjligt för dig att effektivt ta bort rader med dubbla poster i en vald kolumn och samtidigt utföra operationer som att kombinera, summera, beräkna medelvärde eller räkna data från de borttagna raderna i andra kolumner, och därigenom bibehålla integriteten och användbarheten av din datauppsättning.
Kutools för Excel - Fullpackad med över 300 viktiga verktyg för Excel. Njut av en fullfjädrad 30-dagars GRATIS provperiod utan behov av kreditkort! Ladda ner nu!
- Välj intervallet där du vill ta bort rader baserat på dubbletter i en kolumn och klicka Kutools > Slå ihop och dela > Avancerade kombinera rader.
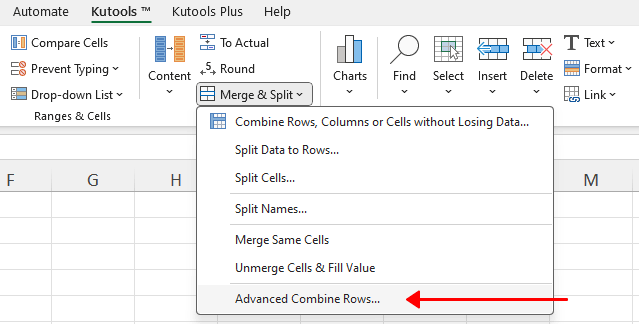
- I öppningen Avancerade kombinera rader dialogrutan, som ett exempel, kommer vi att ta bort rader baserade på dubbletter av värden i kolumnen "Fruit". Dessutom kommer vi att kombinera prisinformationen i kolumnen "Pris" och summera det totala beloppet för varje fruktsort i kolumnen "Mängd". Följ dessa steg för att köra processen:
- I Kolumnlista i dialogrutan, leta reda på och välj kolumnen "Fruit", som innehåller de dubbletter av värden som du vill ta bort rader baserat på, och välj sedan Primärnyckel från Drift listrutan.
- Välj kolumnen "Pris" där vi kommer att kombinera alla värden som är associerade med dubbletterna i den angivna kolumnen. Och välj sedan en separator från Drift rullgardinsmenyn under Kombinera sektion.
- Välj kolumnen "Belopp" där beräkningar (summa, medeltal, antal, etc.) kommer att tillämpas på värden baserade på dubbletter i den angivna kolumnen. Och välj sedan Sum alternativ från Drift rullgardinsmenyn i Beräkna grupp.
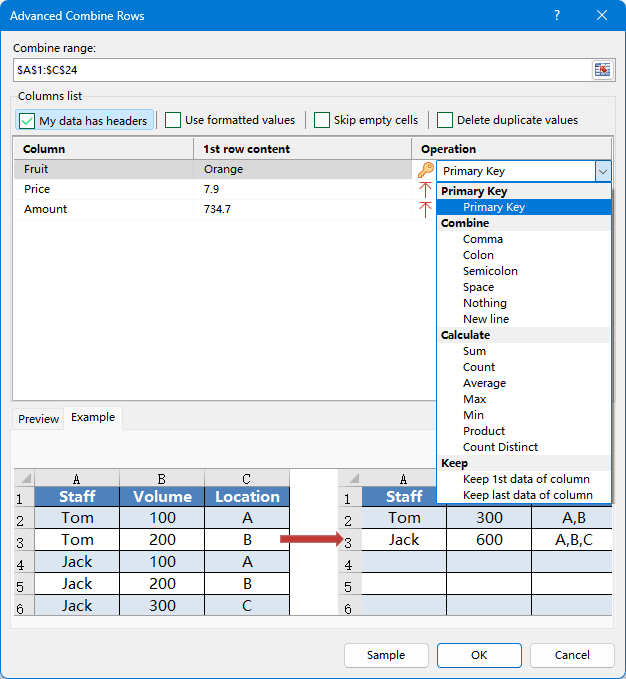
- Klicka på OK knapp. Och nu raderas alla rader baserat på dubbletter i den angivna kolumnen, och samtidigt kombineras eller beräknas andra kolumner utifrån dubbletterna i den angivna kolumnen också.

Kutools för Excel - Superladda Excel med över 300 viktiga verktyg. Njut av en fullfjädrad 30-dagars GRATIS provperiod utan behov av kreditkort! Hämta den nu
Demo: ta bort rader baserat på dubbletter i en kolumn i Excel
Relaterade artiklar:
Räkna dubbla värden i en kolumn i Excel
Ta bort dubbla rader och behåll högsta värden endast i Excel
Dölj rader om dubbletter i Excel
Bästa kontorsproduktivitetsverktyg
Uppgradera dina Excel-färdigheter med Kutools för Excel och upplev effektivitet som aldrig förr. Kutools för Excel erbjuder över 300 avancerade funktioner för att öka produktiviteten och spara tid. Klicka här för att få den funktion du behöver mest...

Fliken Office ger ett flikgränssnitt till Office och gör ditt arbete mycket enklare
- Aktivera flikredigering och läsning i Word, Excel, PowerPoint, Publisher, Access, Visio och Project.
- Öppna och skapa flera dokument i nya flikar i samma fönster, snarare än i nya fönster.
- Ökar din produktivitet med 50 % och minskar hundratals musklick för dig varje dag!
