Hur kopierar man delsummor endast i Excel?
I allmänhet kan vi bara kopiera ett intervall och klistra in värden eller format. Men ibland kanske du vill kopiera ett intervall och bara klistra in delsummor, hur kan du få det gjort i Excel? Nedanstående metoder underlättar ditt arbete mycket.
Kopiera delsummor endast med delsumma-funktionen
Kopiera delsummor endast med Kutools för Excel
Sammanfatta enkelt delsummor baserat på dubbletter i en annan kolumn i Excel
Kutools för Excel Avancerade kombinera rader verktyget kan hjälpa Excel-användare att gruppsumma delsumman för varje objekt i en kolumn (den fruktade kolumnen i vårt fall) och sedan enkelt ta bort de dubbla raderna baserat på den här kolumnen (fruktkolumnen) enligt nedanstående skärmdump.

 Kopiera delsummor endast med delsumma-funktionen
Kopiera delsummor endast med delsumma-funktionen
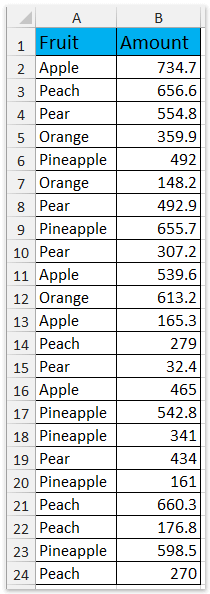
Till exempel har du en fruktköpstabell som visas nedan. Nu vill du kopiera delsumman av varje frukt från bordet. Detta avsnitt kommer att introducera Summa för att få det gjort i Excel.
1. Välj Fruktkolumnen i tabellen och klicka Data > Sortera A till Z or Sortera Z till A som du behöver. Se skärmdump:

2. I dialogrutan Sortera varning klickar du på Utöka urvalet alternativet och klicka på Svart knapp. Se skärmdump:

3. Markera vilken cell som helst i tabellen och klicka Data > Summa. Se skärmdump:

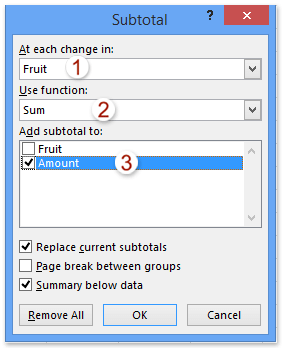
4. I dialogrutan Subtotal öppnar du så här:
(1) Välj den kolumn du kommer att lägga till delsumman baserat på Vid varje förändring i rullgardinsmeny. I vårt fall väljer vi Frukt kolonn.
(2) Välj beräkningstyp du vill göra från Använd funktionen rullgardinsmeny. I vårt fall väljer vi Sum.
(3) I Lägg till delsumma till kryssrutan, kontrollera de kolumner du kommer att lägga till delsummor för. I vårt fall kontrollerar vi Antal kolonn.
(4) Klicka på OK knapp.
5. Nu grupperas uppgifterna efter frukt och delsumman har lagts till för varje frukt. Klicka på 2 i det övre vänstra hörnet av arbetsområdet för att kollapsa grupperna. Se skärmdump nedan:
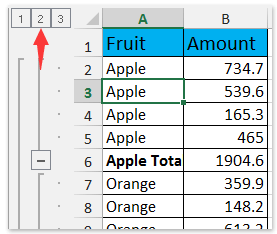
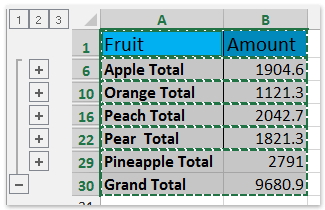
6. Och nu är bara delsummorader synliga. Kopiera dessa synliga delsummorader genom att välja dessa delsumdrader, tryck på andra + ; samtidigt och tryck sedan på ctrl + C samtidigt. Se skärmdump ovan:
7. Välj destinationsområdet och tryck sedan på ctrl + V tangenter samtidigt för att klistra in dessa delsummorader.
Och nu kopieras bara de delsumma raderna och klistras in i destinationsområdet. Se skärmdump:

 Kopiera delsummor endast med Kutools för Excel
Kopiera delsummor endast med Kutools för Excel
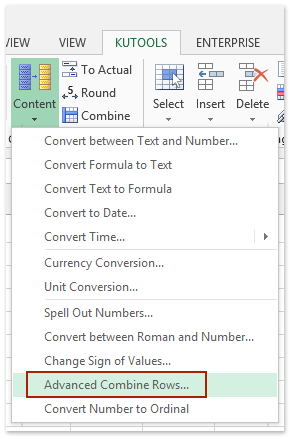
Det kan vara lite komplicerat att bara kopiera delsummor med Summa funktion i Excel. Denna metod introducerar Kutools för Excel Avancerade kombinera rader verktyget för att snabbt kopiera delsummorna bara med lätthet.
Kutools för Excel - Fullpackad med över 300 viktiga verktyg för Excel. Njut av en fullfjädrad 30-dagars GRATIS provperiod utan behov av kreditkort! Ladda ner nu!
1. Kopiera fruktköpstabellen och klistra in i destinationsområdet. Fortsätt att välja den klistrade tabellen och klicka Kutools > Innehåll > Avancerade kombinera rader. Se skärmdump:
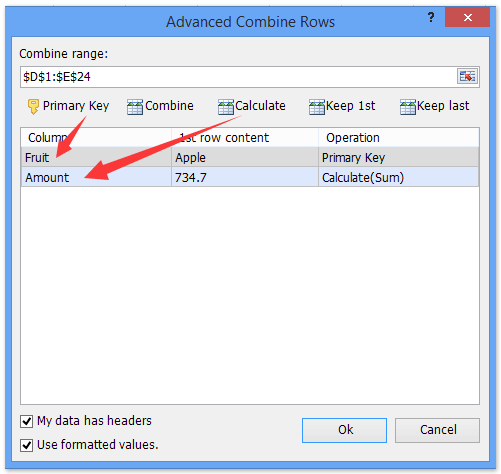
2. I dialogrutan Avancerade kombinera rader gör du så här:
(1) Välj den kolumn du vill lägga till delsummor baserat på ( Frukt i vårt fall) och klicka på Primärnyckel;
(2) Välj den kolumn du ska lägga till delsummor för ( Antal kolumn i vårt fall) och klicka sedan på Beräkna > Sum eller annan beräkningstyp som du behöver. Se skärmdump:

(3) Klicka på Ok knapp.
3. Nu har varje frukts delsumma beräknats och placerats i destinationsområdet. Se skärmdump:

Kutools för Excel - Superladda Excel med över 300 viktiga verktyg. Njut av en fullfjädrad 30-dagars GRATIS provperiod utan behov av kreditkort! Hämta den nu
Demo: Kopiera delsummor endast med Kutools för Excel
 Relaterade artiklar:
Relaterade artiklar:
Kopiera flera val eller intervall i Excel
Kopiera celler om kolumnen innehåller specifikt värde / text i Excel
Kopiera rader om kolumnen innehåller specifik text / värde i Excel
Bästa kontorsproduktivitetsverktyg
Uppgradera dina Excel-färdigheter med Kutools för Excel och upplev effektivitet som aldrig förr. Kutools för Excel erbjuder över 300 avancerade funktioner för att öka produktiviteten och spara tid. Klicka här för att få den funktion du behöver mest...

Fliken Office ger ett flikgränssnitt till Office och gör ditt arbete mycket enklare
- Aktivera flikredigering och läsning i Word, Excel, PowerPoint, Publisher, Access, Visio och Project.
- Öppna och skapa flera dokument i nya flikar i samma fönster, snarare än i nya fönster.
- Ökar din produktivitet med 50 % och minskar hundratals musklick för dig varje dag!

